#secure WAMP server with SSL
Explore tagged Tumblr posts
Text
How to configure SSL for WAMP server
The WAMP server (Windows, Apache, MySQL, PHP/Python/Perl) is a software stack designed to create a local development environment on Windows. It bundles “Apache”, a web server to host websites and applications, “MySQL”: A”, a relational database management system for managing data, and “PHP/Python/Perl”, a programming languages for server-side scripting. In this short article, we shall discuss how…
#configure HTTPS for development server#configure SSL for WAMP server#enable HTTPS on WAMP server#enable SSL localhost#install SSL certificate WAMP#Microsoft Windows#secure WAMP server website#secure WAMP server with SSL#SSL#SSL 3.0#ssl certificate#SSL certificate installation WAMP server#SSL configuration tutorial WAMP#SSL Encoding Format and Extensions#SSL setup for localhost WAMP#WAMP HTTPS configuration guide#WAMP server HTTPS localhost#WAMP server secure connection#WAMP server SSL setup#Windows#Windows 10#Windows 11#Windows Server#Windows Server 2012#Windows Server 2016#Windows Server 2019#Windows Server 2022
0 notes
Text
How to Move Your WordPress Site from Localhost to a Live Server
Developing a WordPress site on localhost is a great way to build and test your website in a controlled environment. However, the real challenge arises when it's time to move the site from your local server to a live hosting environment. If not done correctly, you could encounter broken links, missing images, or even database errors.
In this blog, we'll guide you through a step-by-step process to successfully move your WordPress site from localhost to a live server.

Step 1: Choose the Right Hosting Provider
Your first step is to select a reliable web hosting provider that meets your website’s needs. Look for:
Server Speed: Fast servers for better performance.
Uptime Guarantee: At least 99.9% uptime to ensure availability.
Ease of Use: User-friendly dashboards and tools.
WordPress Support: Hosting optimized for WordPress websites.
Popular options include Bluehost, SiteGround, and WP Engine.
Step 2: Export Your Local WordPress Database
The database is the backbone of your WordPress site. To export it:
Open phpMyAdmin on your local server (e.g., XAMPP or WAMP).
Select your WordPress database.
Click on the Export tab and choose the Quick Export method.
Save the .sql file to your computer.
Step 3: Upload Your WordPress Files to the Live Server
To move your files:
Compress Your WordPress Folder: Zip your local WordPress installation folder.
Access Your Hosting Account: Use a file manager or an FTP client like FileZilla.
Upload the Files: Transfer the zipped folder to your hosting server's root directory (usually public_html).
Unzip the Folder: Extract the files once uploaded.
Step 4: Create a Database on the Live Server
Now, set up a new database on your live hosting server:
Log in to your hosting control panel (e.g., cPanel).
Navigate to the MySQL Databases section.
Create a new database, database user, and password.
Assign the user to the database with full privileges.
Step 5: Import the Database to the Live Server
Open phpMyAdmin in your hosting control panel.
Select the new database you created.
Click the Import tab.
Choose the .sql file you exported from your localhost.
Click Go to import the database.
Step 6: Update the wp-config.php File
To connect your site to the live database:
Locate the wp-config.php file in your WordPress installation.
Open the file in a text editor.
Update the following lines: define('DB_NAME', 'your_live_database_name'); define('DB_USER', 'your_live_database_user'); define('DB_PASSWORD', 'your_live_database_password'); define('DB_HOST', 'localhost'); // Keep this unless your host specifies otherwise.
Save the file and upload it to your server via FTP.
Step 7: Update URLs in the Database
Your localhost URLs need to be replaced with your live site URLs.
Use a tool like Search Replace DB or run SQL queries in phpMyAdmin.
In phpMyAdmin, run the following query: UPDATE wp_options SET option_value = 'http://your-live-site.com' WHERE option_name = 'siteurl'; UPDATE wp_options SET option_value = 'http://your-live-site.com' WHERE option_name = 'home';
Step 8: Test Your Live Website
Once everything is uploaded and configured, check your website by entering its URL in a browser. Test for:
Broken Links: Fix them using plugins like Broken Link Checker.
Missing Images: Ensure media files were uploaded correctly.
Functionality: Verify forms, buttons, and features work as expected.
Step 9: Set Up Permalinks
To ensure proper URL structure:
Log in to your WordPress admin dashboard on the live site.
Go to Settings > Permalinks.
Choose your preferred permalink structure and click Save Changes.
Step 10: Secure Your Live Website
After migrating, secure your site to prevent vulnerabilities:
Install an SSL Certificate: Most hosting providers offer free SSL certificates.
Update Plugins and Themes: Ensure everything is up to date.
Set Up Backups: Use plugins like UpdraftPlus for regular backups.
Conclusion
Moving your WordPress site from localhost to a live server may seem daunting, but by following these steps, you can ensure a smooth and error-free migration. A successful move allows you to showcase your site to the world, engage your audience, and achieve your goals.
Start today and take your WordPress project live with confidence!
0 notes
Text
Top 5 Tools for Running WordPress Locally Like a Pro
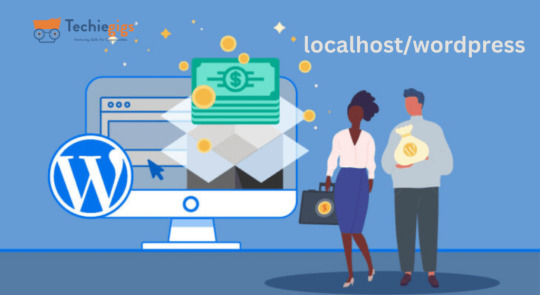
Running WordPress locally is a game-changer for developers, designers, and bloggers who want to experiment, build, and optimize their websites without affecting the live version. Local WordPress environments allow you to test plugins, themes, and custom code with zero risk. But which tools can help you achieve this seamlessly? Here’s a roundup of the top 5 tools for running WordPress locally like a pro.
1. Local by Flywheel
Why It Stands Out: Local by Flywheel is one of the most popular tools for creating local WordPress environments. It offers a user-friendly interface, quick setup, and seamless WordPress site management.
Key Features:
Easy site creation with one click.
SSL support for secure testing.
Direct deployment to Flywheel and WP Engine hosting.
Best For: Beginners and professionals looking for a straightforward, powerful local setup.
2. XAMPP
Why It Stands Out: XAMPP is a versatile open-source tool that includes Apache, MariaDB, PHP, and Perl. It’s widely used to create a local server environment for WordPress.
Key Features:
Supports multiple operating systems, including Windows, Mac, and Linux.
Pre-configured setup for WordPress installations.
Highly customizable for advanced users.
Best For: Tech-savvy users who need complete control over their environment.
3. WAMP
Why It Stands Out: WAMP (Windows, Apache, MySQL, PHP) is a robust tool for Windows users to create a local WordPress development setup.
Key Features:
Easy installation and configuration.
Built-in database management with phpMyAdmin.
Lightweight and beginner-friendly.
Best For: Windows users seeking a simple yet effective WordPress local hosting solution.
4. MAMP
Why It Stands Out: MAMP (Mac, Apache, MySQL, PHP) is a reliable choice for Mac users but also works on Windows. Its simplicity and performance make it ideal for local WordPress development.
Key Features:
Quick installation and setup.
Free and Pro versions available with advanced features.
Multi-PHP versions support for testing.
Best For: Mac users and developers who need flexibility and advanced features.
5. Docker
Why It Stands Out: Docker isn’t just a WordPress-specific tool; it’s a container-based platform that allows developers to build isolated environments for various applications, including WordPress.
Key Features:
Portability across different environments.
Pre-built WordPress Docker images for quick setup.
Highly scalable and robust for professional use.
Best For: Advanced developers looking for cutting-edge solutions for local WordPress environments.
Conclusion
Running WordPress locally doesn’t have to be a daunting task. With tools like Local by Flywheel, XAMPP, WAMP, MAMP, and Docker, you can create a secure, efficient, and customizable environment to test and refine your WordPress sites. Choose the tool that best aligns with your technical expertise and requirements, and start building like a pro.
0 notes