#secure WAMP server website
Explore tagged Tumblr posts
Text
How to configure SSL for WAMP server
The WAMP server (Windows, Apache, MySQL, PHP/Python/Perl) is a software stack designed to create a local development environment on Windows. It bundles “Apache”, a web server to host websites and applications, “MySQL”: A”, a relational database management system for managing data, and “PHP/Python/Perl”, a programming languages for server-side scripting. In this short article, we shall discuss how…
#configure HTTPS for development server#configure SSL for WAMP server#enable HTTPS on WAMP server#enable SSL localhost#install SSL certificate WAMP#Microsoft Windows#secure WAMP server website#secure WAMP server with SSL#SSL#SSL 3.0#ssl certificate#SSL certificate installation WAMP server#SSL configuration tutorial WAMP#SSL Encoding Format and Extensions#SSL setup for localhost WAMP#WAMP HTTPS configuration guide#WAMP server HTTPS localhost#WAMP server secure connection#WAMP server SSL setup#Windows#Windows 10#Windows 11#Windows Server#Windows Server 2012#Windows Server 2016#Windows Server 2019#Windows Server 2022
0 notes
Text
Dairy Farm Shop Management System Using PHP and MySQL

The Dairy Farm Shop Management System (DFSMS) is a web based application that can be accessed over the web. This system can be used to automate the workflow of dairy shop and their invoices.
The project has been planned to be having the view of distributed architecture, with centralized storage of the database. The application for the storage of the data has been planned. Using the constructs of MySQL Server and all the user interfaces has been designed using the PHP technologies. The database connectivity is planned using the “MySQL Connection” methodology. The standards of security and data protective mechanism have been given a big choice for proper usage. The application takes care of different modules and their associated reports, which are produced as per the applicable strategies and standards that are put forwarded by the administrative staff.
Click: https://phpgurukul.com/dairy-farm-shop-management-system-using-php-and-mysql/
Project Modules
DFSMS is a web-based application which manages the products of dairy shop. It has one module i.e. admin who manages all the functions of the dairy shop.
Admin Features :
Dashboard: In this section, admin can see all detail in brief like Total listed categories, companies, products and also see the sales.
Category: In this section, admin can add new categories and edit, delete old categories.
Company: In this section, admin can add new companies and edit, delete old companies.
Product: In this section, admin can add new products and edit old products.
Search: In this section, admin can search for a product then add the product into the cart and generate invoice /receipt.
Invoices: In this section, admin can view all generated invoices/receipts.
Reports: In this section, admin can generate two reports, one is B/w date and another one is for sales.
Admin can also update his profile, change the password and recover the password.
How to run the Dairy Farm Shop Management System Project (DFSMS)
1. Download the zip file
2. Extract the file and copy dfsms folder
3.Paste inside root directory(for xampp xampp/htdocs, for wamp wamp/www, for lamp var/www/html)
4. Open PHPMyAdmin (http://localhost/phpmyadmin)
5. Create a database with name dfsms
6. Import dfsms.sql file(given inside the zip package in SQL file folder)
7.Run the script http://localhost/dfsms
*********************Admin Credential*********************
Username: admin Password: Test@123
PHP Gurukul
Welcome to PHPGurukul. We are a web development team striving our best to provide you with an unusual experience with PHP. Some technologies never fade, and PHP is one of them. From the time it has been introduced, the demand for PHP Projects and PHP developers is growing since 1994. We are here to make your PHP journey more exciting and useful.
Email: [email protected] Website : https://phpgurukul.com
0 notes
Text
How to Build an Instagram Clone App and Website using PHP and MySQL

This comprehensive blog post serves as a step-by-step guide to building an Instagram-style social networking platform using PHP and MySQL. It emphasizes not just replicating Instagram’s core functionality but also understanding and customizing it for your unique project or brand vision. Aimed at developers eager to expand their full-stack skills, the tutorial walks through creating a complete backend system while allowing room for front-end creativity.
An Instagram clone, as defined in the blog, replicates basic features such as user registration, photo uploads, comments, likes, and feeds. While it doesn’t match the full scale of the original app, building a clone provides a strong foundation in web development and architecture. The main advantage lies in saving time and resources - developers don’t have to code core functionalities from scratch, which makes for a faster launch and more room for custom features.
The blog outlines 10 essential steps to building the app:
Development Environment – Set up using tools like XAMPP or WAMP.
Database Creation – Design scalable tables for users, posts, likes, and comments.
User Authentication – Build secure login and registration forms with password hashing.
User Profile System – Enable photo uploads, bio edits, and privacy controls.
Post & Feed System – Implement photo uploads and display them in a dynamic feed.
Interaction Features – Add comment and like capabilities.
Front-End Design – Use HTML, CSS, and JavaScript to build a responsive UI.
Search and Tagging – Add hashtag and user search functionality.
Testing & Debugging – Use PHP tools to fix bugs before launch.
Deployment – Host the app on a scalable live server.
For those wanting faster results, the blog also recommends using ready-made Instagram clone scripts, particularly highlighting SocialEngine and phpFox. SocialEngine stands out as a scalable, professional solution with rich customization options, mobile plugins, SEO optimization, and robust API support.
Key benefits of using SocialEngine include:
Insta Clone Theme for a sleek UI
Cross-platform mobile support with Android and iOS plugins
SEO-friendly architecture for better visibility
Developer-friendly modular framework
Built-in analytics to monitor engagement
Third-party API integrations for added functionality
In conclusion, whether building from scratch or using a script like SocialEngine, creating an Instagram clone is an excellent real-world project for mastering social app development. It equips developers with critical skills in both back-end infrastructure and front-end design. The guide encourages experimentation and growth, and it also recommends exploring additional tutorials like building LinkedIn or Twitter clones using similar technology stacks.
For more details, kindly visit:- How to Build an Instagram Clone App and Website using PHP and MySQL
Mail us at [email protected] to schedule a quote and become the owner of your Insta Clone app and website.
0 notes
Text
PHP Development: A Timeless Technology Powering the Web in 2025
PHP development remains one of the most trusted and widely used approaches for building dynamic websites and web applications. Despite the rise of new programming languages and frameworks, PHP continues to evolve and maintain its stronghold in the web development ecosystem. In fact, popular platforms like WordPress, Facebook, and Wikipedia still rely on PHP as a key part of their technology stack. In this blog, we’ll explore what PHP development is, its advantages, common use cases, modern tools, and why it continues to be a smart choice in 2025. What is PHP Development? PHP (Hypertext Preprocessor) is a server-side scripting language specifically designed for web development. PHP development refers to the process of using PHP to create interactive and dynamic web pages, manage backend functionality, and build full-stack applications. From simple landing pages to complex enterprise systems, PHP allows developers to create secure, scalable, and performance-driven websites efficiently. Why Choose PHP for Web Development? Even in 2025, PHP offers several compelling reasons to be your go-to web development language: 1. Open-Source and Cost-Effective PHP is free to use, reducing development costs for individuals and businesses alike. With a wide range of open-source tools and libraries, developers can build robust applications without high overhead. 2. Cross-Platform Compatibility PHP runs on all major operating systems, including Windows, Linux, and macOS. It's compatible with nearly all servers and easily integrates with MySQL, PostgreSQL, and other popular databases. 3. Massive Community Support One of PHP’s greatest strengths is its global community. Thousands of developers contribute to its ecosystem, creating libraries, plugins, and frameworks that enhance productivity and solve real-world challenges. 4. Frameworks That Speed Up Development Modern PHP frameworks like Laravel, Symfony, and CodeIgniter simplify development with built-in tools, reusable components, and architectural patterns like MVC (Model-View-Controller). 5. High Performance with PHP 8+ The release of PHP 8 and above has brought significant performance improvements, thanks to features like JIT (Just-In-Time) compilation. PHP applications now load faster and use fewer server resources. Popular Use Cases of PHP Development PHP is highly versatile and used in a variety of web development scenarios: Content Management Systems (CMS): WordPress, Joomla, Drupal eCommerce Platforms: Magento, WooCommerce, OpenCart Custom Web Applications: CRMs, ERPs, dashboards API Development: RESTful APIs for mobile and web apps Social Networks & Forums: Community platforms, blogs, discussion boards Essential Tools for PHP Developers To build and manage PHP applications efficiently, developers often use the following tools: Laravel – A modern PHP framework for clean, elegant code. Composer – Dependency manager for PHP. PHPStorm – Feature-rich IDE tailored for PHP. XAMPP/WAMP – Local development environments. Postman – Testing APIs built with PHP. PHP Development Best Practices To get the most out of PHP development, follow these proven practices: Use a framework to structure your application. Sanitize and validate all user inputs to prevent security threats. Write modular, reusable code using object-oriented programming. Leverage Composer for package management.
0 notes
Text
How to Move Your WordPress Site from Localhost to a Live Server
Developing a WordPress site on localhost is a great way to build and test your website in a controlled environment. However, the real challenge arises when it's time to move the site from your local server to a live hosting environment. If not done correctly, you could encounter broken links, missing images, or even database errors.
In this blog, we'll guide you through a step-by-step process to successfully move your WordPress site from localhost to a live server.

Step 1: Choose the Right Hosting Provider
Your first step is to select a reliable web hosting provider that meets your website’s needs. Look for:
Server Speed: Fast servers for better performance.
Uptime Guarantee: At least 99.9% uptime to ensure availability.
Ease of Use: User-friendly dashboards and tools.
WordPress Support: Hosting optimized for WordPress websites.
Popular options include Bluehost, SiteGround, and WP Engine.
Step 2: Export Your Local WordPress Database
The database is the backbone of your WordPress site. To export it:
Open phpMyAdmin on your local server (e.g., XAMPP or WAMP).
Select your WordPress database.
Click on the Export tab and choose the Quick Export method.
Save the .sql file to your computer.
Step 3: Upload Your WordPress Files to the Live Server
To move your files:
Compress Your WordPress Folder: Zip your local WordPress installation folder.
Access Your Hosting Account: Use a file manager or an FTP client like FileZilla.
Upload the Files: Transfer the zipped folder to your hosting server's root directory (usually public_html).
Unzip the Folder: Extract the files once uploaded.
Step 4: Create a Database on the Live Server
Now, set up a new database on your live hosting server:
Log in to your hosting control panel (e.g., cPanel).
Navigate to the MySQL Databases section.
Create a new database, database user, and password.
Assign the user to the database with full privileges.
Step 5: Import the Database to the Live Server
Open phpMyAdmin in your hosting control panel.
Select the new database you created.
Click the Import tab.
Choose the .sql file you exported from your localhost.
Click Go to import the database.
Step 6: Update the wp-config.php File
To connect your site to the live database:
Locate the wp-config.php file in your WordPress installation.
Open the file in a text editor.
Update the following lines: define('DB_NAME', 'your_live_database_name'); define('DB_USER', 'your_live_database_user'); define('DB_PASSWORD', 'your_live_database_password'); define('DB_HOST', 'localhost'); // Keep this unless your host specifies otherwise.
Save the file and upload it to your server via FTP.
Step 7: Update URLs in the Database
Your localhost URLs need to be replaced with your live site URLs.
Use a tool like Search Replace DB or run SQL queries in phpMyAdmin.
In phpMyAdmin, run the following query: UPDATE wp_options SET option_value = 'http://your-live-site.com' WHERE option_name = 'siteurl'; UPDATE wp_options SET option_value = 'http://your-live-site.com' WHERE option_name = 'home';
Step 8: Test Your Live Website
Once everything is uploaded and configured, check your website by entering its URL in a browser. Test for:
Broken Links: Fix them using plugins like Broken Link Checker.
Missing Images: Ensure media files were uploaded correctly.
Functionality: Verify forms, buttons, and features work as expected.
Step 9: Set Up Permalinks
To ensure proper URL structure:
Log in to your WordPress admin dashboard on the live site.
Go to Settings > Permalinks.
Choose your preferred permalink structure and click Save Changes.
Step 10: Secure Your Live Website
After migrating, secure your site to prevent vulnerabilities:
Install an SSL Certificate: Most hosting providers offer free SSL certificates.
Update Plugins and Themes: Ensure everything is up to date.
Set Up Backups: Use plugins like UpdraftPlus for regular backups.
Conclusion
Moving your WordPress site from localhost to a live server may seem daunting, but by following these steps, you can ensure a smooth and error-free migration. A successful move allows you to showcase your site to the world, engage your audience, and achieve your goals.
Start today and take your WordPress project live with confidence!
0 notes
Text
Mastering PHP: The Ultimate Guide to PHP Online Courses
In today's fast-evolving digital era, web development continues to play a vital role in shaping online experiences. One of the most trusted and widely-used server-side scripting languages in this domain is PHP (Hypertext Preprocessor). Whether you are a beginner aiming to break into web development or a seasoned programmer looking to expand your skills, enrolling in a PHP online course is a smart and strategic move.
What is PHP?
PHP is a powerful scripting language specifically designed for web development. It is open-source, easy to learn, and integrates seamlessly with HTML, databases like MySQL, and content management systems such as WordPress. PHP runs on almost all operating systems including Linux, Windows, and macOS, making it incredibly versatile.
Since its creation in 1994 by Rasmus Lerdorf, PHP has evolved dramatically. Today, it powers over 75% of websites on the internet, including big names like Facebook, Wikipedia, and WordPress. Its simplicity and wide applicability make it a must-know language for aspiring web developers.
Why Learn PHP Online?
1. Flexibility and Convenience
One of the biggest advantages of choosing an online PHP course is the flexibility it offers. Whether you're a college student, a working professional, or a freelance developer, you can learn PHP at your own pace, anytime and anywhere.
2. Cost-Effective Learning
Online courses are typically more affordable than in-person classes. Many platforms even offer free PHP tutorials or low-cost courses that deliver high-quality content.
3. Access to Quality Resources
Most online PHP courses provide a wealth of resources, including video lectures, downloadable content, quizzes, code editors, and forums. These materials make it easier to grasp complex concepts and practice coding in real-time.
4. Certification and Career Growth
Many PHP online courses offer certificates upon completion. These certificates can enhance your resume and make you stand out in the job market. With PHP skills, you can pursue roles such as Web Developer, Full-Stack Developer, Backend Developer, or Software Engineer.
Key Topics Covered in a PHP Online Course
A comprehensive PHP course typically includes the following modules:
1. Introduction to PHP
What is PHP?
Installation and setup (XAMPP, WAMP)
Syntax and basic structure
Embedding PHP in HTML
2. PHP Variables and Data Types
Strings, integers, floats, booleans
Arrays (indexed and associative)
Constants
Type casting
3. Control Structures
Conditional statements (if, else, switch)
Looping structures (for, while, do-while, foreach)
4. Functions and Scope
Creating and calling functions
Function parameters and return values
Variable scope (local, global, static)
5. Forms and User Input
Handling GET and POST methods
Form validation
Superglobals like $_GET, $_POST, $_REQUEST, $_SERVER
6. Working with Databases
Connecting PHP with MySQL
CRUD operations (Create, Read, Update, Delete)
Using PDO and MySQLi
Prepared statements for security
7. Error Handling
Types of errors (syntax, runtime, logical)
Try-catch blocks
Custom error handlers
8. Sessions and Cookies
Creating and managing sessions
Setting and reading cookies
Session security best practices
9. File Handling in PHP
Reading and writing files
Uploading files via forms
File permissions
10. Object-Oriented Programming in PHP
Classes and objects
Constructors and destructors
Inheritance, encapsulation, polymorphism
Interfaces and traits
11. PHP and Web Security
Input validation and sanitization
Preventing SQL injection and XSS
HTTPS and secure sessions
12. Advanced PHP Topics
PHP with AJAX
REST APIs in PHP
MVC Frameworks like Laravel and CodeIgniter
Composer and dependency management
Popular Platforms Offering PHP Online Courses
Here are some of the best platforms where you can learn PHP online:
1. Udemy
Udemy offers a wide range of PHP courses for all levels. Courses like “PHP for Beginners” and “Object-Oriented PHP & MVC” are among the top-rated, featuring lifetime access and a certificate upon completion.
2. Coursera
Partnering with universities and colleges, Coursera offers structured PHP programs. You can audit most courses for free or pay to receive a certification. A good example is the Web Applications for Everybody course from the University of Michigan.
3. edX
edX features PHP-related content through universities like Harvard and MIT. Though primarily focused on computer science and web development, several PHP courses are included under broader programming paths.
4. LinkedIn Learning
LinkedIn Learning provides bite-sized PHP lessons with project-based learning. A subscription gives access to multiple courses, helpful if you're pursuing more than just PHP.
5. FreeCodeCamp and W3Schools
Both platforms are excellent for beginners who want to explore PHP basics for free. W3Schools, in particular, is well-known for its hands-on “Try It Yourself” editor.
Who Should Take a PHP Online Course?
1. Beginners in Web Development
If you're new to coding and want to start with a language that's widely used and beginner-friendly, PHP is a great option.
2. Students and Computer Science Graduates
Learning PHP alongside HTML, CSS, and JavaScript can give you a competitive edge when applying for internships or junior developer roles.
3. Freelancers and Entrepreneurs
If you're planning to build your own website or work on client projects, PHP enables you to create dynamic, database-driven websites quickly.
4. Working Professionals
Developers who want to expand their backend skills or transition into full-stack development will benefit significantly from PHP expertise.
Career Opportunities After Learning PHP
Once you complete a PHP online course, several doors open for your professional growth:
Web Developer: Design and build dynamic websites.
Backend Developer: Manage server-side logic and database interactions.
Full-Stack Developer: Handle both frontend and backend tasks.
WordPress Developer: Customize and develop plugins/themes using PHP.
Freelance Developer: Build and manage websites for clients.
According to recent job market statistics, PHP developers earn an average salary of $60,000–$90,000 annually, depending on experience, location, and industry.
Tips for Success in an Online PHP Course
Set Clear Goals: Decide whether you’re learning for a job, freelance projects, or personal growth.
Practice Regularly: The best way to learn coding is by doing it. Practice through exercises and mini-projects.
Join Online Communities: Platforms like Stack Overflow, Reddit, and GitHub can help you learn collaboratively.
Work on Real Projects: Apply what you learn by building real-world applications—this boosts your confidence and portfolio.
Keep Up With Updates: PHP continues to evolve (e.g., PHP 8.x versions), so staying updated ensures your skills remain relevant.
Conclusion
PHP remains a cornerstone of modern web development, and mastering it through an online course is an effective, convenient, and affordable way to jumpstart or advance your programming journey. With comprehensive learning resources, expert instructors, and real-world projects, PHP online courses provide everything you need to build robust, scalable, and dynamic websites.
Whether you're starting from scratch or adding PHP to your skillset, now is the perfect time to enroll and harness the power of this essential language.
#php online course#PHP Training in Chandigarh#Python Training in Chandigarh#CCNA Training in Chandigarh#MERN Stack Training in Chandigarh
0 notes
Text
Xampp alternativen

#XAMPP ALTERNATIVEN FOR FREE#
#XAMPP ALTERNATIVEN INSTALL#
#XAMPP ALTERNATIVEN PORTABLE#
#XAMPP ALTERNATIVEN SOFTWARE#
#XAMPP ALTERNATIVEN OFFLINE#
We don't need to worry about file configuration and database management.
It allows us to export, import, and share files.
It provides a simple and straightforward user interface to create websites.
Desktop Server is a user-friendly web development tool.
There are the following Pros of Desktop Server. It provides better security as compared to other XAMPP alternatives. It allows us to develop and test web applications on our computers without online website hosting.
#XAMPP ALTERNATIVEN SOFTWARE#
It is the best software development environment created by ServerPress. AMPPS setup can be finished within a few minutes.Ĭlick on the given link to learn more about AMPPS: ĭesktop Server is a well-known, open-source, strongest, and straight XAMPP competitor.It supports MySQL and SQLite with the built-in FTP server.It is available for platforms like Windows, MacOS, Softaculous auto-installer, as well as Linux.It is compatible with all the editions of PHP.It allows us to manage databases easily.It provides a simple and attractive interface.
#XAMPP ALTERNATIVEN INSTALL#
It is extremely easy to install the software.AMPPS easily integrates with tools like Apache, MySQL, MongoDB, Perl, as well as Python.It also helps us to test PHP, MySQL, MongoDB, Perl, and Python applications. It allows us to access more than 300 PHP web applications along with thousands of classes of PHP. It includes a complete package that we need to create a website. It is one of the better alternatives to WAMP, MAMP, and XAMPP. EASYPHP can't be used to host websites.Ĭlick on the given link to know more about EASYPHP: ĪMPPS is an open-source, free, powerful, and user-friendly web development tool used to develop web applications in PHP.
#XAMPP ALTERNATIVEN PORTABLE#
EASYPHP is portable means it allows us to download as well as save files on an External Drive or USB.
It is an easy-to-update, easy-to-use as well as easy-to-extend platform.
It provides a complete ready-to-use development environment.
It supports multiple server technologies such as Python, Ruby, Perl, PhpMyAdmin, Apache, Nginx, and more.
It allows us to runs projects from anywhere on our computer.
EASYPHP is a beginner-friendly tool for development.
It also allows us to run a web server on our computer and local environment before making it live.Ī list of Pros of EASYPHP is given below. EasyPHP provides a secure package that allows us to install Apache, MySQL, PHP, PhpMyAdmin, database manager, and other development tools on a single machine. It easily works with applications like WordPress, Joomla, as well as Drupal. It mainly focuses on the coding part to make dynamic web applications. It is the best web server tool created by Rob McCool in 1995.
It is not suitable for Windows XP, SP3, and Windows Server 2003.Ĭlick on the given link to know more about WampServer: ĮASYPHP is one of the best XAMPP alternatives.
It is hard to configure or edit VHOSTS.
It is hard to find documentation on WampServer.
WampServer is only compatible with Microsoft Windows OS.
#XAMPP ALTERNATIVEN FOR FREE#
It is available for free in both 32 bit and 64-bit versions.
It provides an easy-to-use and easy-to-install web development environment.
It provides an ability to view all elements on the browser.
#XAMPP ALTERNATIVEN OFFLINE#
It is available for both online as well as offline modes.
WampServer provides an interface that is available in many languages.
It also includes PHPMyAdmin and SQLite Manager to easily manage databases.Ī list of Pros of WampServer is given below. It is a combination of tools like MySQL database, PHP, and Apache that allows us to easily create web applications. WampServer is one of the best Windows web application development environment, similar to XAMPP.
XAMPP is difficult to configure as compared to WAMP Server.Ĭlick on the given link to learn more about XAMPP: Ī list of the most commonly used XAMPP alternatives is given below.
It comes with other modules such as OpenSSL, Joomla, MediaWiki, WordPress, and many more.
XAMPP is a completely free, open-source, easy-to-use, and easy-to-install web application development environment.
It is compatible with operating systems like Microsoft Windows, MacOS, as well as Linux. It includes a MariaDB database system, an Apache HTTP server, PHP and Perl interpreters, and other programs. It is a most popular, completely free, simple, open-source, easy-to-use, and easy-to-install web application development environment specially used to create websites through PHP. XAMPP stands for Cross-Platform (X) Apache (A) MySQL (M), PHP (P) Perl (P).

0 notes
Text
Top 5 Tools for Running WordPress Locally Like a Pro
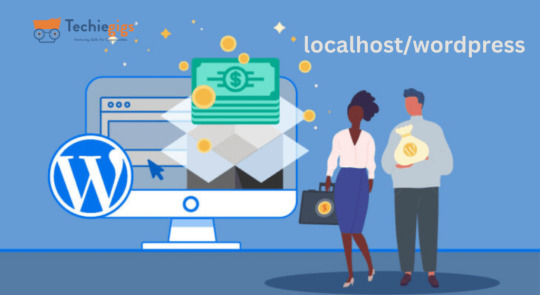
Running WordPress locally is a game-changer for developers, designers, and bloggers who want to experiment, build, and optimize their websites without affecting the live version. Local WordPress environments allow you to test plugins, themes, and custom code with zero risk. But which tools can help you achieve this seamlessly? Here’s a roundup of the top 5 tools for running WordPress locally like a pro.
1. Local by Flywheel
Why It Stands Out: Local by Flywheel is one of the most popular tools for creating local WordPress environments. It offers a user-friendly interface, quick setup, and seamless WordPress site management.
Key Features:
Easy site creation with one click.
SSL support for secure testing.
Direct deployment to Flywheel and WP Engine hosting.
Best For: Beginners and professionals looking for a straightforward, powerful local setup.
2. XAMPP
Why It Stands Out: XAMPP is a versatile open-source tool that includes Apache, MariaDB, PHP, and Perl. It’s widely used to create a local server environment for WordPress.
Key Features:
Supports multiple operating systems, including Windows, Mac, and Linux.
Pre-configured setup for WordPress installations.
Highly customizable for advanced users.
Best For: Tech-savvy users who need complete control over their environment.
3. WAMP
Why It Stands Out: WAMP (Windows, Apache, MySQL, PHP) is a robust tool for Windows users to create a local WordPress development setup.
Key Features:
Easy installation and configuration.
Built-in database management with phpMyAdmin.
Lightweight and beginner-friendly.
Best For: Windows users seeking a simple yet effective WordPress local hosting solution.
4. MAMP
Why It Stands Out: MAMP (Mac, Apache, MySQL, PHP) is a reliable choice for Mac users but also works on Windows. Its simplicity and performance make it ideal for local WordPress development.
Key Features:
Quick installation and setup.
Free and Pro versions available with advanced features.
Multi-PHP versions support for testing.
Best For: Mac users and developers who need flexibility and advanced features.
5. Docker
Why It Stands Out: Docker isn’t just a WordPress-specific tool; it’s a container-based platform that allows developers to build isolated environments for various applications, including WordPress.
Key Features:
Portability across different environments.
Pre-built WordPress Docker images for quick setup.
Highly scalable and robust for professional use.
Best For: Advanced developers looking for cutting-edge solutions for local WordPress environments.
Conclusion
Running WordPress locally doesn’t have to be a daunting task. With tools like Local by Flywheel, XAMPP, WAMP, MAMP, and Docker, you can create a secure, efficient, and customizable environment to test and refine your WordPress sites. Choose the tool that best aligns with your technical expertise and requirements, and start building like a pro.
0 notes