#FileExplorer
Explore tagged Tumblr posts
Text
#HowToRenameFile#RenameImage#Windows10#Windows10Tips#FileNaming#ImageEditing#TechTips#ComputerTips#FileManagement#WindowsTutorial#PCTips#FileRename#TechTutorial#WindowsHelp#ImageRename#FileExplorer#DigitalOrganization#PCTricks#WindowsGuide#WindowsFileRename#TechHacks
0 notes
Text
Corrections dep
Mon-Thu: 5:00am 10:00pm
Fri: 5:00am - 9:00pm
Sat: 7:00am 8:00pm
Sun: 8:00am - 5:00pm
#photos#ssd#files#text#omip#finder#fileexplorer#windows#drafts#pm#m#tu#w#th#f#sat#su#sd#restore#notes#notebook#journal#formula#x#.txt
0 notes
Text
The Ultimate Guide to Windows 10 Keyboard Shortcuts
Windows 10 is packed with useful features, but nothing boosts productivity like mastering keyboard shortcuts. These shortcuts save time and make navigating your system a breeze. In this guide, we’ll explore the most essential Windows 10 keyboard shortcuts and some lesser-known ones that can significantly enhance your workflow.

Table of Contents
Introduction
Basic Keyboard Shortcuts
Copy, Cut, Paste
Undo, Redo
Select All
Windows Key Shortcuts
Basic Windows Key Functions
Advanced Windows Key Shortcuts
File Explorer Shortcuts
Navigation
File Management
Virtual Desktops Shortcuts
Creating and Managing Virtual Desktops
Switching Between Virtual Desktops
Command Prompt Shortcuts
Basic Commands
Advanced Commands
Accessibility Shortcuts
Magnifier
Narrator
High Contrast
Browser Shortcuts
Microsoft Edge
General Browser Shortcuts
Customizing Keyboard Shortcuts
Conclusion
1. Introduction
Keyboard shortcuts are a crucial part of using Windows 10 efficiently. By reducing reliance on the mouse, you can perform tasks more quickly and keep your workflow uninterrupted. This guide covers essential shortcuts and dives into more specialized ones, providing a comprehensive resource for users at all levels.
2. Basic Keyboard Shortcuts
Copy, Cut, Paste
Ctrl + C: Copy selected item
Ctrl + X: Cut selected item
Ctrl + V: Paste copied/cut item
Undo, Redo
Ctrl + Z: Undo an action
Ctrl + Y: Redo an action
Select All
Ctrl + A: Select all items in a document or window
3. Windows Key Shortcuts
Basic Windows Key Functions
Windows + D: Show or hide the desktop
Windows + E: Open File Explorer
Windows + L: Lock your PC
Advanced Windows Key Shortcuts
Windows + Tab: Open Task View
Windows + I: Open Settings
Windows + S: Open Search
Windows + X: Open Quick Link menu
4. File Explorer Shortcuts
Navigation
Alt + D: Select the address bar
Ctrl + F or F3: Search in File Explorer
Ctrl + N: Open a new window
File Management
Ctrl + Shift + N: Create a new folder
Alt + Enter: Open properties for the selected item
F2: Rename selected item
5. Virtual Desktops Shortcuts
Creating and Managing Virtual Desktops
Windows + Ctrl + D: Create a new virtual desktop
Windows + Ctrl + F4: Close the current virtual desktop
Switching Between Virtual Desktops
Windows + Ctrl + Left/Right Arrow: Switch between virtual desktops
6. Command Prompt Shortcuts
Basic Commands
Ctrl + C: Copy selected text
Ctrl + V: Paste text
Advanced Commands
Ctrl + Shift + Plus (+): Zoom in
Ctrl + Shift + Minus (-): Zoom out
7. Accessibility Shortcuts
Magnifier
Windows + Plus (+): Open Magnifier and zoom in
Windows + Minus (-): Zoom out
Narrator
Windows + Ctrl + Enter: Turn Narrator on or off
High Contrast
Left Alt + Left Shift + Print Screen: Turn high contrast on or off
8. Browser Shortcuts
Microsoft Edge
Ctrl + T: Open a new tab
Ctrl + W: Close the current tab
Ctrl + Shift + T: Reopen the last closed tab
General Browser Shortcuts
Ctrl + L: Highlight the URL
Ctrl + Tab: Switch to the next tab
Ctrl + Shift + Delete: Open the clear browsing data options
9. Customizing Keyboard Shortcuts
Windows 10 allows customization of certain keyboard shortcuts to better suit your workflow. To customize, you can use third-party tools like AutoHotkey, which provide extensive options for creating and managing your own shortcuts.
10. Conclusion
Mastering Windows 10 keyboard shortcuts can dramatically increase your productivity and streamline your tasks. Whether you are a beginner or a seasoned user, incorporating these shortcuts into your daily routine will save you time and effort. Keep this guide handy as a reference and start practicing these shortcuts today.
External Authoritative Sources
Microsoft Support: Keyboard shortcuts in Windows
How-To Geek: The Ultimate Guide to Windows 10 Keyboard Shortcuts
Lifewire: Essential Windows 10 Keyboard Shortcuts
By incorporating these detailed steps and tips, you can take full advantage of Windows 10 keyboard shortcuts, making your computing experience faster and more efficient.
#1.#Windows10#2.#KeyboardShortcuts#3.#WindowsShortcuts#4.#ProductivityTips#5.#WindowsTips#6.#TechTips#7.#ComputerShortcuts#8.#WindowsGuide#9.#VirtualDesktops#10.#FileExplorer#11.#AccessibilityShortcuts#12.#CommandPrompt#13.#MicrosoftEdge#14.#BrowserShortcuts#15.#TechHacks
0 notes
Text
3 Ways to Format an SSD in Windows 10/11
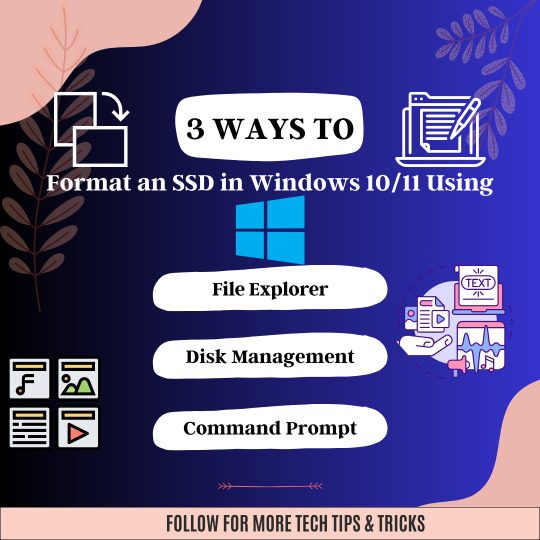
✅💻Get the most out of your Solid-State Drive (SSD) in Windows 10 or 11 with these three easy ways to format it🥉💸
🚀💻 Boost your PC's performance with a simple SSD format 😎
💪Whether you're upgrading to Windows 10 or 11, formatting your SSD is crucial for optimal speed and efficiency.🔥🚅
😊🎓Learn the 3 easy ways to do it and say goodbye to slow loading times and hello to lightning-fast performance🚀💥
#ssd#windows10#windows11#storage#performanceboost#datamanagement#computertips#techtips#formatssd#diskmanagement#cleaninstall#pcmaintenance#techtutorial#upgrade#newPC#datapartition#performance#isyoussdready#quickformat#partitioning#fileexplorer#commandprompt
0 notes
Text
Evento Microsoft, Setembro 2023 - Surface e Microsoft Copilot

A Microsoft realizou hoje um evento onde mostrou os seus novos dispositivos Surface para o segmento doméstico e profissional. Os novos dispositivos têm especificações actualizadas e possuem novas funcionalidades, com especial destaque para a produtividade e acessibilidade.
Neste mesmo evento, foi anunciada a integração de inteligência artificial com o sistema operativo Windows 11 e várias das suas diversas aplicações de software, incluindo as do pacote de produtividade Microsoft 365.
Com a designação de “Microsoft Copilot”, a inteligência artificial (IA) desta ferramenta permite inúmeras possibilidades e funcionalidades na utilização diária do sistema operativo Windows.
A próxima actualização de sistema, disponível a partir de 26 de Setembro de 2023, incluirá no Windows 11 a nova ferramenta integrada de IA.
Para que possa observar todas as funcionalidades e novidades deste evento, recomendamos a leitura atenta do artigo oficial da Microsoft – que inclui vídeos – disponibilizado em: https://blogs.microsoft.com/blog/2023/09/21/announcing-microsoft-copilot-your-everyday-ai-companion/
____ Direitos de imagem: © Microsoft (via https://blogs.microsoft.com/)
#surface#microsoft#ai#ia#artificialintelligence#inteligenciaartificial#copilot#microsoftcopilot#windows#windows11#microsoft365#clipchamp#fileexplorer#files#multimedia#graphics#photos#outlook#notepad#windowsbackup#backup#paint
1 note
·
View note
Video
youtube
How to Use File Explorer in Windows 10 | File Management Tips & Tricks f...
#youtube#Windows10 FileExplorer FileManagement TaskbarTips WindowsAdmin HowTo PCTips BeginnerTutorial WindowsTips FileOrganization Shorts
0 notes
Video
youtube
If you're like most people, you probably use your computer's Quick Access feature to quickly access your favorite folders and files. But did you know that you can also customize Quick Access to show the folders that are most important to you?
Here's how to change Quick Access to This PC on Windows 10.
#youtube#Windows10 FileExplorer QuickAccess ThisPC ComputerTips WindowsTips FileManagement WindowsTricks TechTips WindowsHacks
0 notes
Text
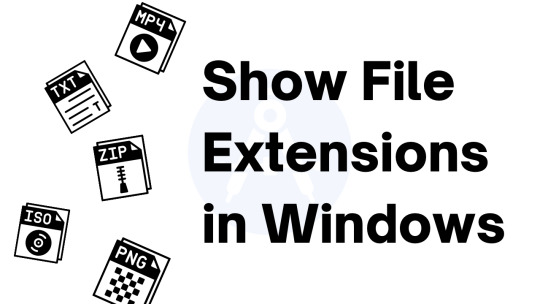
If you're a Windows user, knowing how to show file extensions can be incredibly useful for identifying file types and protecting your computer from potential malware. In this step-by-step guide, we'll show you exactly how to display file extensions in Windows using File Explorer. Whether you're a beginner or just need a refresher, this video is perfect for anyone looking to increase their Windows knowledge. With clear instructions and helpful tips, you'll be able to show file extensions in no time. Don't miss out on this essential Windows skill - check out our video today! https://youtube.com/shorts/b1X1MmBECdM?feature=share #TechTips #WindowsTricks #ComputerSkills #WindowsTutorial #PC #Windows10 #Windows7 #Windows8 #FileManagement #ComputerBasics #ComputerLiteracy #WindowsExplorer #WindowsFileManagement #IT #OperatingSystem #FileTypes #FileNaming #FileOrganization #ComputerTips #SoftwareTips #DigitalSkills #Windows #FileExtensions #Security #Beginners #FileExplorer #Tutorial
0 notes
Link
"How To Transfer Files In GameLoop" Is LIVE NOW LIKE, COMMENT, SHARE & SUBSCRIBE Click ☝️ Here To Subscribe Direct Link To My Channel
1 note
·
View note
Text
How to add Sharepoint Online and Onedrive for Business as Windows mapped drive
Case
You need to add a Sharepoint Online site or OneDrive for Business files as Windows mapped drive.
Solution
Generally there are three options through which you can add a Sharepoint Online site or OneDrive for Business files as Windows mapped drive. - Option 1. OneDrive for Business client (which comes at cost of storage syncing and Citrix limitations in VDI environments, check Citrix docs for OneDrive limitations). - Option 2. Webdav with required service and IE authentication cached. - Option 3. Via Microsoft Graph API. Option 1 - Onedrive and Onedrive for Business OneDrive (retail version) and OneDrive for Business (Office 365 version of work or school accounts) are using the same Microsoft proprietary file syncing protocol. The OneDrive client is available on all Windows operating systems and has also been ported to some other platforms such as MacOSX and Linux. A few more OneDrive implementation solutions for Linux can be found at: https://askubuntu.com/questions/804301/how-to-sync-onedrive-business-office-365-on-linux and by using RClone. Also there is a Microsoft implementation of the OneDrive for Business client for Android and iOS mobile devices.

If you need to troubleshooting OneDrive for Business file sync issues, you should consult the following KB article: https://stefanos.cloud/kb/how-to-troubleshoot-onedrive-for-business-sync-issues/. Option 2 - WebDAV The second option is to make use of the WebDAV protocol instead of the natively supported OneDrive for Business client. This is generally not recommended as it lacks the performance, security and credibility levels of OneDrive for Business. You can try to go down the route of adding a natively supported Windows mapped drive. This however could create performance or stability issues, so use at your own risk. To create a mapped network drive in Windows which connects to a Sharepoint Online site, carry out the steps below. - Ensure that the “WebClient” service is up and running on your Windows server or Windows client operating system. If this service is disabled or missing on your server, you will have an error saying “The folder you entered does not appear to be valid. Please choose another”.

- Click on the Start button of Windows and type in “Internet options” in the search box then click on the relevant icon which appears. - On the Internet Properties window, go to the "Security" tab. Click on "Trusted Sites" from the list of zones and click on "Sites". Then, in the Add this website to the zone box, type in your SharePoint site document library URL. Click on Add and Close. - You now need to open Internet Explorer and browse to your Sharepoint Online site document library in order to authenticate at least once with your Sharepoint Online credentials to be cached in the operating system credentials wallet. - Now you are ready to open the Windows File Explorer by running command "iexplore.exe", which will be used to create the mapped drive to the Sharepoint Online site. - Right click on the “Computer” icon and then select “Map network drive".

- Speficy the desired drive letter, e.g. the Z drive. - Enter the folder path which must correspond to the Sharepoint Online site document library you wish to connect to. For example you can use the https://cloudbusinessdirectory.sharepoint.com/sites/testdocs/Documents). Note that in in lower versions of SharePoint the URL cannot include the characters. In this case you need to change the url to include spaces. - Tick the "Reconnect at sign-in" and "Connect using different credentials" checkboxes.

- Click "Finish" to start connecting. - You will be prompted to provide your Sharepoint Online credentials.

If you have followed all above steps you should get a successful connection to your Sharepoint Online site document library with a mapped network drive. Otherwise you will receive the following error. In the latter case, you should revisit all above steps and ensure that all of them have been carried out successfully.

There are various third party tools and software applications utilizing the WebDav protocol to connect to both Sharepoint Online and Onedrive for Business. Noteworthy examples of such third party tools are the following: - Yoda drive. Instructions on how to install and configure the Yoda drive application from Github can be found at https://www.uu.nl/en/research/yoda/guide-to-yoda/i-want-to-start-using-yoda/connecting-to-the-yoda-network-disk-on-windows/configuring-yoda-using-yodadrive. - RClone. This is a feature-rich client which offers connectivity options to various on-premise and cloud-based file systems. You can download RClone from: https://rclone.org/. - Cyber Duck and Mountain Duck. These software applications can be found at https://cyberduck.io/ (Cyber Duck) and at https://mountainduck.io/ (Mountain Duck). There is a paid and a free version, both of them offer some basic WebDAV-based connectivity to Sharepoint Online sites. - OneDriveMapper. Can be downloaded from https://www.lieben.nu/liebensraum/onedrivemapper/. If you need to add a Windows mapped network drive with different credentials from the ones you are logged on with, you should consult the following KB article: https://stefanos.cloud/kb/how-to-configure-mapped-network-drives-with-different-credentials-using-powershell/. Option 3 - Microsoft Graph and Azure AD Graph REST APIs There are various third party tools and software applications utilizing the Microsoft Graph API to connect to both Sharepoint Online and Onedrive for Business. The Graph API is a REST API which can be invoked from any supported software development framework or language, such as .NET, and Powershell. You can use the Microsoft Graph Explorer to authenticate with your Microsoft 365/Azure tenant credentials and run any test API calls you need. The Microsoft Graph API Explorer is available at: https://developer.microsoft.com/en-us/graph/graph-explorer.

Sources
https://docs.microsoft.com/en-us/sharepoint/troubleshoot/administration/troubleshoot-mapped-network-drives?redirectSourcePath=2fen-us2farticle2fhow-to-configure-and-to-troubleshoot-mapped-network-drives-that-connect-to-sharepoint-online-sites-in-office-365-ef399c67-4578-4c3a-adbe-0b489084eabe Read the full article
#FileExplorer#mappednetworkdrives#microsoft365#onedrive#OnedriveforBusiness#sharepointonline#WindowsServer
0 notes
Link
How to Open File Explorer on Windows 11 | Learning Ideas
0 notes
Text
Mi File Explorer or MiXplorer for Android. Best file explorer for Android. Xiaomi File Explorer with unique features for your Android.
https://www.dialapk.com/mixplorer-apk-free-download/
0 notes
Text
How to hide OneDrive icon from File Explorer in Windows 10
How to hide OneDrive icon from File Explorer in Windows 10
Just like Google has Google Drive, Microsoft has its own cloud storage platform named OneDrive. The company has greatly integrated this storage platform with its other systems, including Microsoft Office as well as the Windows 10 operating system.
The OneDrive shortcut is there in the File Explorer app in Windows 10 which is good in a way if you are using the service. However, for those who…
View On WordPress
0 notes
Text
How to Add Tabs to your File Explorer and other Apps (@TechSpot)

Adding Tabs to File Explorer in Windows 10 has been highly requested over the last years! As stated in the Official Windows Blogs, the new feature called “Sets” shouldn’t be that far away from release – unfortunately, it’s not supposed to be included in the new October 2018 Update. However, Mark Turner has presented us with some of the alternatives in this great article on #TechSpot – on How to Add Tabs to your File Explorer (and other Apps) ahead of Windows 10’s “Sets” Feature:
➤ https://bit.ly/2yBCwth
0 notes
Text
A big difference between Android and iOS is that Android allows every user the freedom to access their device’s file system. Android has many file manager apps that let you access your device’s file system. A file manager apps allow you to browse your files, find your downloads, manage your storage space, move things around, and a lot more.
File managers and Android go hand-in-hand. If you need to access a file you just downloaded off the Internet, you can use a file manager app to locate the file and circulate it as you would on any traditional operating system. This ease of system-wide file access is considered secure because of the Linux kernel that keeps sensitive files in a different, inaccessible location.
Many recent Android devices come with a basic file manager app that has limited functionality. Even worse, a file manager app is not included on some phones or tablets. Lucky for you, Android has the ablest File Managing Apps on the planet and here we will list some top 6 Best File Manager Apps For Android that is just awesome and surely will help you to make your user experience easy. One more thing, these all are free apps, so you can download them all and see which fits your needs!
1. Asus File Manager
It is not every day we see an OEM app make an app list, but File Manager by ASUS is actually really good. In fact, it is one of the more popular file managers out on Android. Long time Android users must have come across this app because file managers were an inescapable reality of the platform in its earlier days. ASUS File Manager happens to command a loyal following.
It is compatible with most devices, even non-ASUS ones. You will also get clean, simple interface with LAN and SMB support, cloud storage support, support for various types of files, archiving support, and more. It is entirely free with no in-app purchases and provides a great experience for a simple file browser. About the only negative part is the lack of root access. There are also some ads.
[appbox googleplay com.asus.filemanager]
2. ASTRO File Manager
Astro file manager is also a popular file manager that has kept up with the times since the olden days. It supports popular cloud storage services (Google Drive, OneDrive, Dropbox, Box and Facebook) and lets you transfer files between them with ease. Also, it has a feature called cloud hopping, where you can transfer files between two separate cloud accounts (e.g. transferring a file from Google Drive to Dropbox).
Along with usual file management, the app lets you compress files into ZIP format or extract files. It also supports playback of multimedia files. ASTRO brings various other features like Mcafee antivirus integration, ability to set default search locations, search index options and customization options.
The app also brings some useful tools for Android such as App Manager, and SD card usage manager for cleaning up expanded memory. It has a built-in download manager which helps if you are downloading large files. You can access LAN, SMB or Cloud accounts and it comes with a Task Killer to terminate battery intensive tasks. You can also bookmark folders or settings and have access to a mapped network.
While the file manager app is available for free on the Play Store, you can get the Pro version, which removes ads.
Astro File Manager
Astro File Manager
Astro File Manager
[appbox googleplay com.metago.astro]
3. Total Commander
Total Commander is a well-known file manager, formerly used with desktop computers but now available for Android as well. It has pretty much any feature you could ask for, including network storage support, cloud storage support, plugin support, bookmarks, and other tools such as an included text editor.
It supports various file sharing protocols (FTP, SFTP, WebDAV, LAN, OBEX) through plugins. Other key features of the app include media streaming player, directory history, ability to alter permissions of a file and more. If you have a rooted device, Total Commander supports it and lets you manage system directories.
This one is quickly becoming a favorite of many, even if the design is not as current as some would like. Once you get used to the app, you will know that the app lets you manage your files quickly, thanks to custom shortcuts being located on the bottom toolbar. It also supports a two-panel mode, which is available via a swipe, so you can easily drag and drop files.
Nevertheless, it is entirely free with no in-app purchases and no advertising. Thus, it is hard to be too critical of things like looks. Give it a shot!
Total Commander
Total Commander
Total Commander
[appbox googleplay com.ghisler.android.TotalCommander]
4. Amaze File Manager
Amaze File Manager is a newer app comparatively speaking and it is a pretty good. It is open source and focuses on as lighter experience for those who just need to do some light file browsing. It features Material Design, SMB file sharing, a built-in app manager to uninstall apps, ROOT Explorer for rooted Android smartphones/tablets, and more.
You can explore their file system in a grid or list view, with handy shortcuts in the side drawer for frequently used folders like movies, music, pictures, and downloads. You can also bookmark folders, and view all media files loaded in their internal storage through handy shortcuts. The app supports FTP and SMB connections, while extra features include an App Manager, zip file support and a ROOT Explorer for rooted devices.
Amaze does not include cloud storage integration, but for local storage management, it is definitely worth checking out. It manages to include the most important stuff without feeling bloated. It is free to download and use with optional in-app purchases in case you want to help fund development.
[appbox googleplay com.amaze.filemanager]
5. OI File Manage
OI File Manager is an another only open-source option on our list. Impressively, it is also ad-free. The app will let you do all the typical file management operations, such as browsing your SD card, creating directories, renaming files, copying files, moving files, and deleting files.
The app can also act as an extension of other services on your device. For example, it can work with Gmail to allow you to attach files to emails and can display “Open” and “Save” dialogues within other productivity apps.
[appbox googleplay org.openintents.filemanager]
6. Tetra Filer
Tetra Filer is an up and coming file manager that focuses on a quick and lightweight experience. Where other file managers throw in everything but the kitchen sink when it comes to features, Tetra Filer takes the opposite tack with a clean, minimalist file management experience. It does not have a lot of features but does support the basics such as compression, file management, and more.
The File Explorer pane can display files and folders in a compact, detailed or gallery view, and users can bookmark their frequently used folders for easy access. There is also a search feature (with wildcard support) to quickly find given files or folders. The focus is squarely on local storage management, so you will not find cloud storage integration here, but if all you need is a simple file manager for navigating your internal memory, Tetra Filer does the job nicely. It is basic, but it is pretty good.
Tetra Filer
Tetra Filer
Tetra Filer
[appbox googleplay jp.main.brits.android.filer.free]
A few last words
Like with all other lists, this is not a be-all-end-all. According to us, these are the best free file managers for Android and we are pretty sure one of these apps would certainly cater to your need. Try these out and share your experience with us & everybody. If we missed any of the best file manager apps for Android, tell us about them in the comments!
See Also
7 Best Android Web Browsers
Top 5 Free Android Apps To Hide Your Photos And Videos
5 Best Free Remote Desktop Apps For Android
6 Best Free File Manager Apps For Android
A big difference between Android and iOS is that Android allows every user the freedom to access their device’s file system.
6 Best Free File Manager Apps For Android
A big difference between Android and iOS is that Android allows every user the freedom to access their device’s file system.
6 Best Free File Manager Apps For Android A big difference between Android and iOS is that Android allows every user the freedom to access their device's file system.
0 notes
Text
A big difference between Android and iOS is that Android allows every user the freedom to access their device’s file system. Android has many file manager apps that let you access your device’s file system. A file manager apps allow you to browse your files, find your downloads, manage your storage space, move things around, and a lot more.
File managers and Android go hand-in-hand. If you need to access a file you just downloaded off the Internet, you can use a file manager app to locate the file and circulate it as you would on any traditional operating system. This ease of system-wide file access is considered secure because of the Linux kernel that keeps sensitive files in a different, inaccessible location.
Many recent Android devices come with a basic file manager app that has limited functionality. Even worse, a file manager app is not included on some phones or tablets. Lucky for you, Android has the ablest File Managing Apps on the planet and here we will list some top 6 Best File Manager Apps For Android that is just awesome and surely will help you to make your user experience easy. One more thing, these all are free apps, so you can download them all and see which fits your needs!
1. Asus File Manager
It is not every day we see an OEM app make an app list, but File Manager by ASUS is actually really good. In fact, it is one of the more popular file managers out on Android. Long time Android users must have come across this app because file managers were an inescapable reality of the platform in its earlier days. ASUS File Manager happens to command a loyal following.
It is compatible with most devices, even non-ASUS ones. You will also get clean, simple interface with LAN and SMB support, cloud storage support, support for various types of files, archiving support, and more. It is entirely free with no in-app purchases and provides a great experience for a simple file browser. About the only negative part is the lack of root access. There are also some ads.
[appbox googleplay com.asus.filemanager]
2. ASTRO File Manager
Astro file manager is also a popular file manager that has kept up with the times since the olden days. It supports popular cloud storage services (Google Drive, OneDrive, Dropbox, Box and Facebook) and lets you transfer files between them with ease. Also, it has a feature called cloud hopping, where you can transfer files between two separate cloud accounts (e.g. transferring a file from Google Drive to Dropbox).
Along with usual file management, the app lets you compress files into ZIP format or extract files. It also supports playback of multimedia files. ASTRO brings various other features like Mcafee antivirus integration, ability to set default search locations, search index options and customization options.
The app also brings some useful tools for Android such as App Manager, and SD card usage manager for cleaning up expanded memory. It has a built-in download manager which helps if you are downloading large files. You can access LAN, SMB or Cloud accounts and it comes with a Task Killer to terminate battery intensive tasks. You can also bookmark folders or settings and have access to a mapped network.
While the file manager app is available for free on the Play Store, you can get the Pro version, which removes ads.
Astro File Manager
Astro File Manager
Astro File Manager
[appbox googleplay com.metago.astro]
3. Total Commander
Total Commander is a well-known file manager, formerly used with desktop computers but now available for Android as well. It has pretty much any feature you could ask for, including network storage support, cloud storage support, plugin support, bookmarks, and other tools such as an included text editor.
It supports various file sharing protocols (FTP, SFTP, WebDAV, LAN, OBEX) through plugins. Other key features of the app include media streaming player, directory history, ability to alter permissions of a file and more. If you have a rooted device, Total Commander supports it and lets you manage system directories.
This one is quickly becoming a favorite of many, even if the design is not as current as some would like. Once you get used to the app, you will know that the app lets you manage your files quickly, thanks to custom shortcuts being located on the bottom toolbar. It also supports a two-panel mode, which is available via a swipe, so you can easily drag and drop files.
Nevertheless, it is entirely free with no in-app purchases and no advertising. Thus, it is hard to be too critical of things like looks. Give it a shot!
Total Commander
Total Commander
Total Commander
[appbox googleplay com.ghisler.android.TotalCommander]
4. Amaze File Manager
Amaze File Manager is a newer app comparatively speaking and it is a pretty good. It is open source and focuses on as lighter experience for those who just need to do some light file browsing. It features Material Design, SMB file sharing, a built-in app manager to uninstall apps, ROOT Explorer for rooted Android smartphones/tablets, and more.
You can explore their file system in a grid or list view, with handy shortcuts in the side drawer for frequently used folders like movies, music, pictures, and downloads. You can also bookmark folders, and view all media files loaded in their internal storage through handy shortcuts. The app supports FTP and SMB connections, while extra features include an App Manager, zip file support and a ROOT Explorer for rooted devices.
Amaze does not include cloud storage integration, but for local storage management, it is definitely worth checking out. It manages to include the most important stuff without feeling bloated. It is free to download and use with optional in-app purchases in case you want to help fund development.
[appbox googleplay com.amaze.filemanager]
5. OI File Manage
OI File Manager is an another only open-source option on our list. Impressively, it is also ad-free. The app will let you do all the typical file management operations, such as browsing your SD card, creating directories, renaming files, copying files, moving files, and deleting files.
The app can also act as an extension of other services on your device. For example, it can work with Gmail to allow you to attach files to emails and can display “Open” and “Save” dialogues within other productivity apps.
[appbox googleplay org.openintents.filemanager]
6. Tetra Filer
Tetra Filer is an up and coming file manager that focuses on a quick and lightweight experience. Where other file managers throw in everything but the kitchen sink when it comes to features, Tetra Filer takes the opposite tack with a clean, minimalist file management experience. It does not have a lot of features but does support the basics such as compression, file management, and more.
The File Explorer pane can display files and folders in a compact, detailed or gallery view, and users can bookmark their frequently used folders for easy access. There is also a search feature (with wildcard support) to quickly find given files or folders. The focus is squarely on local storage management, so you will not find cloud storage integration here, but if all you need is a simple file manager for navigating your internal memory, Tetra Filer does the job nicely. It is basic, but it is pretty good.
Tetra Filer
Tetra Filer
Tetra Filer
[appbox googleplay jp.main.brits.android.filer.free]
A few last words
Like with all other lists, this is not a be-all-end-all. According to us, these are the best free file managers for Android and we are pretty sure one of these apps would certainly cater to your need. Try these out and share your experience with us & everybody. If we missed any of the best file manager apps for Android, tell us about them in the comments!
See Also
7 Best Android Web Browsers
Top 5 Free Android Apps To Hide Your Photos And Videos
5 Best Free Remote Desktop Apps For Android
6 Best Free File Manager Apps For Android A big difference between Android and iOS is that Android allows every user the freedom to access their device's file system.
0 notes