#VLOOKUP function in Excel
Text
I'm in an information systems class rn and we're starting out with Excel which I'm already really good at and use in my job daily and tbh it's so frustrating. I'm successfully completing the tasks my assignments want me to do but then I get marked wrong and when I go to check how the system wanted me to do it I'm like "Why would I do it that way?? That's so much less efficient"
#xlookup >>>>> vlookup#why are you teaching people an old function that does the same thing xlookup does but worse and with more confusing arguments 😭#rambling#didnt help that i had to take a quiz for this class today and it took 30 FUCKING MINUTES for the live proctor service to get me set up#only for me to finish it in under 5 minutes once they actually let me in there 😭#i hate this proctor thing so damn much. just let me take my quiz. i dont cheat and idgaf what anyone else does tbh#i would rather every other student in this class cheat and have an 'unfair advantage' over me#than have to deal with this proctor service every time#like what do i care tbh. its not my degree. and its fucking EXCEL like its not even that serious 😭
17 notes
·
View notes
Text
say what you want about reddit but the kind strangers of r/excel just helped me solve a work problem that's gonna make me look like a superhero tomorrow
#I'm just gonna waltz in tomorrow morning like oh this ole thing yeah i whipped it up last night#totally nbd#meanwhile I'm currently riding an ego high like no other as i consume knowledge about excel en mass#bout to make thr vlookup function my BITCH#reddit#r/excel#for some reason i feel like the r/excel community doesn't have a huge presence on tumblr#excel#maybe thatll help
8 notes
·
View notes
Text
Excel VLOOKUP Function: How to Use It Like a Pro

Excel is a powerful tool for data analysis and management, and one of its most useful functions is VLOOKUP. If you're looking to streamline your data retrieval processes, mastering VLOOKUP is essential. This blog will guide you through the function, how to use VLOOKUP Function in excel, its syntax, practical examples, and tips for using it like a pro.
What is VLOOKUP?
VLOOKUP stands for "Vertical Lookup." It's a function that allows you to search for a specific value in the first column of a range (or table) and return a value in the same row from a specified column. This function is particularly useful for merging data from different sources or tables.
The Syntax of VLOOKUP
The syntax of the VLOOKUP function is straightforward:
=VLOOKUP(lookup_value, table_array, col_index_num, [range_lookup])
lookup_value: The value you want to search for. This can be a cell reference or a static value.
table_array: The range of cells that contains the data. It should include the column with the lookup value and the column from which you want to retrieve data.
col_index_num: The column number in the table_array from which to retrieve the data. The first column is 1, the second is 2, and so on.
[range_lookup]: This argument is optional. Use TRUE for an approximate match and FALSE for an exact match. Typically, you will want to use FALSE to avoid unexpected results.
How to Use VLOOKUP: A Step-by-Step Guide
Step 1: Prepare Your Data
Before using VLOOKUP, ensure your data is organized. The lookup value should be in the first column of the table array, and the column from which you want to retrieve data should be to the right of it.
Step 2: Enter the VLOOKUP Formula
Click on the cell where you want the result to appear.
Type the VLOOKUP formula. For example, if you want to look up the price of an item in column A based on its name in column B, your formula might look like this:
=VLOOKUP(B2, A1:C10, 3, FALSE)
Here, B2 is the item name you're looking for, A1
is the range of your data, 3 indicates that you want the result from the third column, and FALSE specifies that you want an exact match.
Step 3: Press Enter
After entering the formula, press Enter. If the lookup value exists in the first column of the specified range, Excel will return the corresponding value from the specified column.
Step 4: Drag the Formula (if needed)
If you need to apply the same lookup to multiple rows, you can drag the fill handle (the small square at the bottom-right corner of the cell) down to copy the formula to adjacent cells.
Practical Examples of VLOOKUP
Example 1: Simple Lookup
Imagine you have a list of products with their corresponding prices:
1) Product = Apple, Price = ₹240 ($2.87)
2) Product = Bananas, Price = ₹100 ($1.20)
3) Product = Oranges, Price = ₹80 ($0.96)
If you want to find the price of Bananas, you would use:
=VLOOKUP("Bananas", A1:B4, 2, FALSE)
This formula returns ₹100 ($1.20).
Example 2: Using Cell References
If your lookup value is in another cell (e.g., D1), you can use:
=VLOOKUP(D1, A1:B4, 2, FALSE)
Example 3: Handling Errors
Sometimes, the lookup value may not exist in the data. To handle potential errors, you can wrap your VLOOKUP in the IFERROR function:
=IFERROR(VLOOKUP(D1, A1:B4, 2, FALSE), "Not Found")
This formula will display "Not Found" if the lookup value is not present.
Tips for Using VLOOKUP Like a Pro
Keep Your Data Clean: Ensure there are no extra spaces or different formats in your lookup column.
Use Named Ranges: For easier reference, consider naming your table array. This makes your formulas cleaner and easier to manage.
Explore Alternatives: If you're dealing with more complex data, consider using INDEX and MATCH functions together, which can provide more flexibility than VLOOKUP.
Conclusion
The VLOOKUP function is a powerful ally in data management and analysis. By understanding its syntax and application, you can retrieve data efficiently and effectively. Whether you're a beginner or looking to refine your skills, mastering VLOOKUP will elevate your Excel capabilities and help you work smarter, not harder.
0 notes
Text
0 notes
Text
Bet you didn’t think a cute little baby goat like me, resting beneath a black walnut tree to escape the summer sun, would be proficient in Microsoft Excel, did you. Bet you didn’t expect me to know how to optimize a spreadsheet by implementing conditional formatting rules huh. Bet you took one look at me and thought “no way this kid knows how to use the VLOOKUP function.” Well guess what, I do. I know a diverse array of useful formulas and my body is capable of digesting poison ivy. I eat that shit like potato chips. Get the fuck out of my paddock
27K notes
·
View notes
Note
I would super like to know more about your job, because I'be been slowly upskilling/portfolio building to make myself viable for my own dream career, and almost every time I learn something new I see a post on your Tumblr about it.
My day job is one of those ill-defined roles encompassing app development, server and database administration, UI design, technical writing, general consulting, and teaching people how to use the VLOOKUP function in Microsoft Excel. The job title on my business cards just says "wizard", which literally no-one has ever questioned.
538 notes
·
View notes
Text
Anyway now that everyone's confused, have a chapter 49 snippet
Remus Lupin: Peter's asking me why he hasn't been added back to the group chat yet.
Sirius Black added Peter Pettigrew
Sirius Black: Stop fucking leaving then
Peter Pettigrew: You were supposed to add me back right after I left!
James Potter: but every time you leave the chat it becomes harder to forgive
harder to forget
harder to reconcile
especially when i later come to you for help and you cruelly rebuff me
Remus Lupin: What are you on about?
Peter Pettigrew: James asked me to teach him the full functionality of Excel yesterday and I said no.
Remus Lupin: Why did you need to know the full functionality of Excel?
Peter Pettigrew: Some Lily related reason, probably.
James Potter: first of all peter
if you're going to keep exiting the group chat in a huff you may as well vlookup new friends
we four are meant to be a merged cell and i've had it with you exporting yourself elsewhere then deciding to pivot table your way back in
Peter Pettigrew: ......WHAT?
James Potter: see? i can learn excel all by myself
Remus Lupin: You've clearly just Googled a glossary of Excel terms.
James Potter: a full understanding of the terminology is a vital step towards excel proficiency my friend
Sirius Black: I'd love to take the piss too but he is actually using Excel for a serious reason
James Potter: that's right
and now that i know how to wrap text and expand column widths it's over for you people
57 notes
·
View notes
Note
HI I'm back let's get into some questions!
Do you have a favourite excel function/formula/magic trick and if yes what is it?
You're producing your own music festival! What's the line-up for the final day and who is headlining?
How do you decide when to stop working on a piece of art? Do you feel when it's done? Do you have to make yourself stop? Do you lose interest? what's the vibe?
💙🐻
howly, will you forgive me for asking for questions and then sitting on them for like 3 weeks? if you hate me, i completely understand 🥺
vlookup is my lord and savior. my best friend. a lot of my job is compiling sets of raw data and making a report/chart/graph from the clean data. vlookup helps me bring in only the information that i want and need in order to have the most easy to build report.......... my job is exciting.......
hoooooooo my god! i am predictable. so we're doing alt-r&b. we're doing kevin abstract, omar apollo, sza, dominic fike, daniel caesar, jhene aiko, jean dawson, dijon, HER... you know? you feel me? headliner of all time is frank ocean. let me dream!!!
this is a really good question! i think it's just a feeling of it being done. because the majority of the time i veer off from the original plan, so the little mental checklist of what i need to do changes. there have been times where i've made myself stop, or decrease the amount of stuff i want to add in (the spicy collab piece comes to mind). so it's the vibe, the feeling. looking at it and feeling it complete. 🥰
thank you for sending, sweet howl! i'm hugging you from aaaaaaaaall the way over here! 🥰💙✨
2 notes
·
View notes
Text

this may only be funny to me but I have never seen a grown adult look so so scared as the non-accounting guy being told “yeah I’ll send over the spreadsheet template so you can just fill it out with your report info”
[ID: the xkcd average familiarity comic, showing one stick person with a ponytail talking to another stick person. the text has been edited so the conversation reads:
person one: “microsoft excel is second nature to us accountants, so it’s easy to forget that the average person probably only knows conditional formatting and one or two statistical functions.”
person two: “and vlookup, of course.”
person one: “of course.”
the caption below the comic reads “even when they’re trying to compensate for it, experts in anything wildly overestimate the average person’s familiarity with their field.” /end ID]
6 notes
·
View notes
Text
I learned how to use vlookup at work and now they tell me there’s an xlookup . I’m soooo behind the excel function curve
#I keep repeating the#function criteria in my head so I can actually remember how to use it and not just blindly follow the example
4 notes
·
View notes
Text
Elevate Client Services with Excel: Expert Tips for Financial Consultants by Grayson Garelick
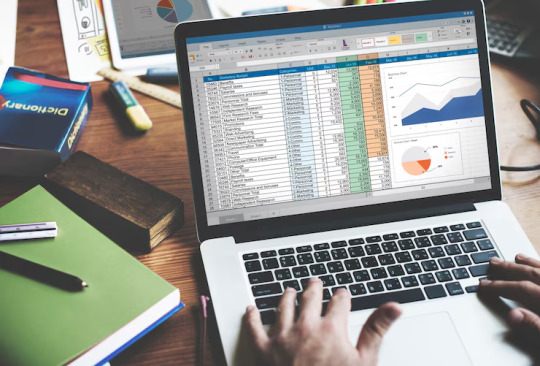
Financial consultants operate in a dynamic environment where precision, efficiency, and client satisfaction are paramount. Excel, as a versatile tool, offers an array of features that can significantly enhance the services provided by financial consultants. Grayson Garelick, an accomplished financial analyst and consultant, shares invaluable Excel tips to help financial consultants elevate their client services and add tangible value.
The Role of Excel in Financial Consulting
Excel serves as the backbone of financial consulting, enabling consultants to analyze data, create models, and generate insights that drive informed decision-making. As the demands of clients become increasingly complex, mastering Excel becomes essential for financial consultants aiming to deliver exceptional services.
1. Customize Excel Templates
One of the most effective ways to streamline workflows and improve efficiency is by creating customized Excel templates tailored to specific client needs. Grayson suggests developing templates for budgeting, forecasting, and financial reporting that can be easily adapted for different clients, saving time and ensuring consistency.
2. Utilize PivotTables for Data Analysis
PivotTables are powerful tools in Excel that allow financial consultants to analyze large datasets and extract meaningful insights quickly. Grayson emphasizes the importance of mastering PivotTables for segmenting data, identifying trends, and presenting information in a clear and concise manner to clients.
3. Implement Conditional Formatting
Conditional formatting is a valuable feature in Excel that allows consultants to highlight important information and identify outliers effortlessly. By setting up conditional formatting rules, consultants can draw attention to key metrics, discrepancies, or trends, facilitating easier interpretation of data by clients.
4. Leverage Excel Add-ins
Excel offers a variety of add-ins that extend its functionality and provide additional features tailored to financial analysis and reporting. Grayson recommends exploring add-ins such as Power Query, Power Pivot, and Solver to enhance data manipulation, modeling, and optimization capabilities.
5. Automate Repetitive Tasks with Macros
Macros enable financial consultants to automate repetitive tasks and streamline workflows, saving valuable time and reducing the risk of errors. Grayson advises recording and editing macros to automate tasks such as data entry, formatting, and report generation, allowing consultants to focus on value-added activities.
6. Master Advanced Formulas and Functions
Excel's extensive library of formulas and functions offers endless possibilities for financial analysis and modeling. Grayson suggests mastering advanced formulas such as VLOOKUP, INDEX-MATCH, and array formulas to perform complex calculations, manipulate data, and create sophisticated models tailored to client needs.
7. Visualize Data with Charts and Graphs
Visualizing data is essential for conveying complex information in an easily digestible format. Excel offers a variety of chart types and customization options that enable consultants to create compelling visuals that resonate with clients. Grayson recommends experimenting with different chart styles to find the most effective way to present data and insights.
8. Collaborate and Share Workbooks Online
Excel's collaboration features enable financial consultants to work seamlessly with clients, colleagues, and stakeholders in real-time. Grayson highlights the benefits of sharing workbooks via OneDrive or SharePoint, allowing multiple users to collaborate on the same document, track changes, and maintain version control.
9. Protect Sensitive Data with Security Features
Data security is a top priority for financial consultants handling sensitive client information. Excel's built-in security features, such as password protection and encryption, help safeguard confidential data and ensure compliance with regulatory requirements. Grayson advises implementing security protocols to protect client data and maintain trust.
10. Stay Updated with Excel Training and Certification
Excel is a constantly evolving tool, with new features and updates released regularly. Grayson stresses the importance of staying updated with the latest Excel training and certification programs to enhance skills, explore new capabilities, and maintain proficiency in Excel's ever-changing landscape.
Elevating Client Services with Excel Mastery
Excel serves as a catalyst for innovation and excellence in financial consulting, empowering consultants to deliver exceptional services that add tangible value to clients. By implementing Grayson Garelick Excel tips, financial consultants can streamline workflows, enhance data analysis capabilities, and foster collaboration, ultimately driving client satisfaction and success. As financial consulting continues to evolve, mastering Excel remains a cornerstone of excellence, enabling consultants to thrive in a competitive landscape and exceed client expectations.
#Financial Consulting#grayson garelick#Customize Excel Templates#Utilize PivotTables#Implement Conditional Formatting#Leverage Excel Add-ins#Automate Repetitive Tasks with Macros#Advanced Formulas and Functions#Visualize Data with Charts and Graphs#Collaborate and Share Workbooks#Protect Sensitive Data with Security#Stay Updated with Excel Training#Elevating Client Services with Excel
2 notes
·
View notes
Note
Bruins players as Excel functions, sorted by usefulness and exactness of match
(you're not the only one bored at work)
the scream I let out when I saw this ask -- I love you
Bergy: =INDEX(MATCH). The bread and butter of all Excel functions. Beautiful, versatile, and powerful, it does two things at once (indexing and matching) and is there to defend your spreadsheet against all errors
Marchy: To us he is =AGGREGATE() which allows you to do all sorts of summary stats in a dynamic way, i.e., via ignoring any grouped out rows, subtotals, and crucially errors, much like the way we overlook his long history of questionable decisions LMAO. To the rest of the league, I am afraid he is a =VLOOKUP() with exact match set to FALSE, which is to say extremely unpredictable and annoying
Pasta: =XLOOKUP(). He is the super dynamic, powerful, next gen function what can I say?
The goalie tandem: =SUMIFS(). Man, the way they are joined at the hip, they are like two functions merged into one AND they keep the world turning -- where would we be without sumifs after all?
Zee: =LARGE() I could not help myself
This is all I've got for now but everyone is welcome to add more for the rest of the squad and I do take constructive criticism.
#boston bruins#i was initially going to award aggregate to bergy too bc it has been my fave function from the day i first learned abt it but#i could not give him two and leave marchy with just a crappy vlookup lmao
6 notes
·
View notes
Text
Right. So a week or so ago, I put up a post about an Excel Caster Sheet I did that lets you choose your D&D caster and level and then pick spells from drop down lists that are appropriate to that caster, because I learned drop down lists for work and wanted to try them out.
So … on a similar theme, I wanted to see how far I’d get with an actual D&D Character Sheet in Excel? And it’s clumsier than I would like, but …

You start in the blue section, and type a character name, then choose your character level, alignment, race, background and class from the drop down lists. (I only have partial race and background lists on this one, because there’s only so much data entry I can stand for essentially an experiment). Once you’ve chosen your class, you can then pick a subclass from that class from a dependant drop down list.

Then you move to the green section, and choose your scores for each ability from the drop down lists. This will automatically fill in the modifier for that score (that nested if is still painful).

In the orange section, your Initiative bonus will fill in once you fill your Dexterity Score. Your speed will fill in once you’ve selected your race. Your proficiency and expertise bonuses will fill once you’ve picked your level. Your Hit Dice will fill once you pick your class. It’s just the dice itself, d8/d10/etc, I couldn’t figure out how to calculate the dice-for-level in the room I had. You have to manually fill out your AC and HP, I didn’t add anything to calculate those.
In the yellow section, the base modifiers for each skill will fill out once you select your ability scores, as will the base+proficiency and base+expertise columns. You then manually select what you have proficiency/expertise in using drop down lists. I wanted to do a calculation that would show only the end totals, with proficiency and/or expertise only added if you’d chosen them, but the formula just would not work, so we have this table instead.

Finally, the red table will all autofill once you’ve chosen your class and subclasses, using vlookups. And if I said data entry was painful for race/background, it was agony for the class/subclass features.


And … there you have it. My initial experiments with making a semi-functional D&D character sheet in Excel.
Spreadsheets are aggravating but fun?
#d&d#excel#spreadsheets#they simultaneously soothe and aggravate the soul#i like putting things in order?#character sheets
28 notes
·
View notes
Text
Tip of the Week: Explaining Excel Formulas

Just under its surface, Microsoft Excel offers a massive variety of functions and features…far more than we could ever realistically cover in this blog. However, there are a few that stand out as relatively essential, particularly to businesses. Let’s go through these functions, starting with how to use them.
How Excel Formulas Work
Once you have a cell selected, you can type one of these formulas into the cell or the formula bar. Keep in mind that all Excel formulas begin with an equals sign, before the type of formula is specified and the appropriate data points are identified. If properly formatted, your spreadsheet can thereby be automated to do a huge variety of tasks based on the data you’ve input.
Here are some common formulas that you could find useful in your business’ operations.
=SUM()
This allows you to total up the value of the cells you’ve selected, making it far simpler to add up long lists of numbers. Let’s say you had a list made up in Column B, beginning at Row 2 and ending with Row 46. To total these numbers, you’d type up =SUM(B2:B46), and that cell would display the total as a result.
=AVERAGE()
In the same vein, =AVERAGE does the same thing, except it produces the average amongst those selected cells. =AVERAGE(X1,Y2,Z3) would give you the average of X1, Y2, and Z3.
=CEILING() and =FLOOR()
These functions allow you to round numbers to the nearest multiple of significance that you’ve established. Dictating =CEILING(F2,5) with F2 being populated with 368 would round up to 370. On the other end of the spectrum, =FLOOR(F2,5) would round down to 365.
=CONCATENATE()
Excel can also track changes in text too, with =CONCATENATE allowing you to tie different text strings together. For instance, if G7 read The 3-2-1 Backup Rule and K12 read helps to ensure your data backup is safe, entering =CONCATENATE(G7,” “,K12) would tie the phrases together and give you The 3-2-1 Backup Rule helps to ensure your data backup is safe. You can also format the formula as =CONCATENATE(G7&” “&K12) for the same results.
=NOW()
This formula will populate a cell with the current date and time, which helps you keep track of when your data was put into the spreadsheet.
=TODAY(), et alia.
There are a number of functions that do a similar thing to =NOW(), such as:
=TODAY(), which populates a cell with the current date
=DAY(TODAY()), which populates a cell with the current day of the month
=MONTH(TODAY()), which populates a cell with the current month, represented as a numerical value between 1 and 12
=TIME(), et alia.
In a similar vein, various functions allow you to track the exact time that data has been added to your spreadsheet.
=TIME() inserts a set time, so long as you format it as a serial number with the hours, minutes, and seconds, which will be converted into a standard format. So, =TIME(13,41,28) would produce 1:41 PM.
=HOUR(NOW()) populates a cell with the current hour as a value between 0 and 23 (12 AM to 11 PM).
=MINUTE(NOW()) does the same with the current minute, between 0 to 59.
=SECOND(NOW()) does the same with the current second, again, between 0 to 59.
=VLOOKUP() and =HLOOKUP()
Vertical lookup and horizontal lookup enable you to seek out a specific value in one column or row and produce the data that is associated with it. Let’s say that you have a table that outlines your business’ assorted costs, perhaps giving you the total, how much is invested into different aspects, and such. These Excel functions allow you to select certain data points as a reference so you can ascertain the relationship between different values.
=IF()
Using =IF() gives you a quick and easy reference to check whether a set condition is true or false in reference to your data. Let’s say you’ve calculated out the returns on investment that some of your business initiatives have produced. Using =IF(), you can generate a clear yes or no answer to whether or not an initiative has seen the returns you wanted it to. Maybe you wanted to weed out any initiatives that saw less than 2% ROI, with the ROI of each occupying a cell in Column E. Using =IF(E1>0.02,”Yes”,”No”) and dragging that formula down to match the cells in Column E will give you an at-a-glance reference of whether or not one of your efforts was worth it.
=COUNTIF() and =SUMIF()
The more data you have, the more challenging even simple tasks—like taking a tally or adding up the values—can be. =COUNTIF and =SUMIF simplify this process for you.
=COUNTIF() allows you to set conditions by which selected cells will be counted. For instance, if you wanted to count how many months you had sold widgets out of the data present in Column J of the sheet, =COUNTIF(J1:J12, “widget”) would give you that total.
=SUMIF() operates in a similar way, although it adds any numbers that match the conditions you’ve set, rather than just counting the instances. So, we could determine the total number of widgets sold during our established timeframe by using =SUMIF(J1:J12, “widget”, K1:K12), provided that Column K was populated with total widget sales for each month.
https://www.infradapt.com/news/tip-of-the-week-explaining-excel-formulas/
#Best Practices#Business#business spreadsheet#excel#excel formulas#excel tips#spreadsheet formula#tip of the week
11 notes
·
View notes
Link
3 notes
·
View notes
Note
As a fellow excel user, very curious about the application for the ROMAN function and also why you prefer VLOOKUP to XLOOKUP?
I picked ROMAN because it’s a kind of useless but charming function, so—absolutely zero application beyond helping me occupy myself during distracted moments, lmao.
As for VLOOKUP, my organization is still running with Excel 2019. No ease of use for us :(
6 notes
·
View notes