#userchibi
Explore tagged Tumblr posts
Text


Sophie Turner as Sansa Stark Game Of Thrones | Stormborn
#game of thrones#sansa stark#gotedit#gotsansastark#thenorthsource#userchibi#userzal#tuserheidi#angstinspace#fourteenthofaugust#tusermira#tuserju#tusernaij#useradds#userahri#userrin#*ours#by valeria
78 notes
·
View notes
Text






Tom Blyth European Film Club interview
#madebyjen#tom blyth#tomblythedit#userchibi#usermaria#usersunflower#rogerhealey#usermorgan#nessa007#userkraina#usersar#userroza#usergiu#tuserheidi#userjessica#userisaiah#underbetelgeuse#useremsi#usersmblmn#userkarolina#tuservaleria#userdosa#usercharisse#userastarion#useralison#userdanahscott#userashswift#usermalcfoy#userpayel#userwahine
54 notes
·
View notes
Text





— Kathryn Hahn, The Tonight Show, september 12
#“you know... fighting” are you SURE that's how you were gonna end that sentence ma'am#she really realised halfway through that she couldn't give spoilers sjkldfjsdklfj#kathryn hahn#agatha all along#agathario#aubrey plaza#aaaedit#agathaallalongedit#agatharioedit#myedits#myedits: marvel#userchibi#userairi#userbuckleys#userpegs#tuserheidi#tuservaleria#userkarolina#userholtz#tusermira#usercats#useralys#userdosa#userbarrow#agatha all along spoilers
12K notes
·
View notes
Text



TWILIGHT (2008) dir. Catherine Hardwicke
#twilight#my edit#tw: blood#cinemapix#moviegifs#usersavana#usercharisse#userlaro#useralison#userrobin#userriel#usertiny#usermorgan#userrin#serializd#tuservaleria#userchibi#usermadita#userbess#usertj
9K notes
·
View notes
Text



AGATHA ALL ALONG 1.07 Death's Hand in Mine
#c*#7k#agathaallalongedit#liliacalderuedit#marveledit#tvedit#mcuedit#agatha all along#tv#marvel#lilia calderu#userbuckleys#usertreena#userairi#tuserheidi#userarrow#userchibi#userkarolina#userbarrow#tuservaleria#agatha all along spoilers
7K notes
·
View notes
Text









Passing the torch
#wicked#wickededit#elphaba thropp#glinda upland#kristin chenoweth#idina menzel#ariana grande#cynthia erivo#mine#userchibi#tuserambs#userabs#ajlook#userdanahscott#usermimsi#tuserheidi#userrobin#tuservaleria#userkarolina#usertina#userbuckleys#userrin#userdean#userholtz#userjessica#userisaiah#userarrow#tuserhol#useralys
3K notes
·
View notes
Text


THE GOOD PLACE 3.12 | Pandemonium
#the good place#eleanor shellstrop#chidi anagonye#cheleanor#tv#ours#aish#tgpedit#usersitcom#tvgifs#cinemapix#userbbelcher#useraish#mialook#userella#usertreena#tuserjen#usersalty#userfaiths#userchibi#userbaz#tusernath#userisaiah#uservale#userkarolina#usergiu#userpriyas
3K notes
·
View notes
Text



Everything Everywhere All at Once (2022) dir. Daniel Scheiner and Daniel Kwan
#*#by elio#everything everywhere all at once#eeaao#eeaaoedit#filmedit#filmgifs#scifiedit#tw: flashing#useraurore#useradie#userrobin#useralison#usersavana#usersugar#userraffa#usersaoirse#userlaro#useraish#usertina#userrainbow#userchibi#userarrow#usercallie#userveronika#underbetelgeuse#usertreena#userhella#usergiu#usersalty
4K notes
·
View notes
Text




I like to believe I'm still the Lady Alicent, but all anyone sees when they look at me now is the Queen.
#tv: hotd#helaena targaryen#alicent hightower#house of the dragon#hotd spoilers#1k#2k#5k#hotdedit#gameofthronesdaily#hotdsource#tvgifs#tvedit#useraish#usersalty#tusererika#userhann#userhella#mialook#usermali#userzaynab#underbetelgeuse#userbess#userchibi#userbecca#tusereliza#tusermiles#alicent's tiny nod my GOD
7K notes
·
View notes
Text




CAITLYN KIRAMMAN and VI ARCANE 2.01
#arcane#arcane s2#arcane season 2#arcaneedit#vi arcane#caitlyn kiramman#caitvi#caitviedit#loledit#netflixedit#dailynetflix#userhann#userbecca#userchibi#usercats#**
3K notes
·
View notes
Text










☆2024 Pride Celebration☆ Day 6: Favorite LGBTQIA+ Media [2/10] ⤷Sense8 (2015-2018)
#sense8#sense8edit#pride24*#mine#useralien#useraljoscha#uservalentina#usermimsi#userbuckleys#userdavid#userbarrow#userhella#userchibi#userbaz#quicklings#janielook#userjaelyn
6K notes
·
View notes
Text






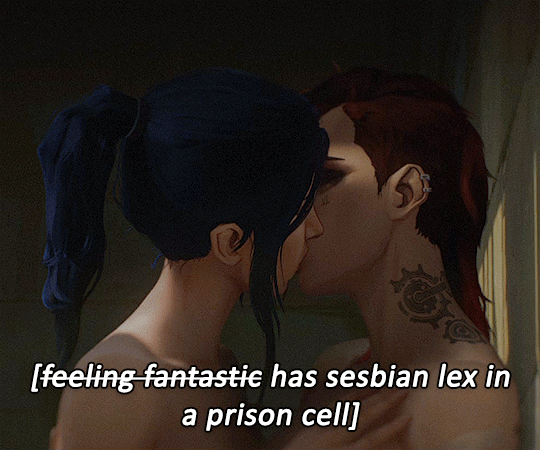

Vi, still a Chaotic Disaster (affectionate) x
#vi#vi arcane#caitlyn kiramman#caitvi#piltover's finest#violyn#arcane#arcanedaily#arcaneedit#usertreena#userhann#userchibi#userbuckleys#userbaz#userbess#tuserju#underbetelgeuse#userlau#arcane spoilers#n2edit
2K notes
·
View notes
Text









is she... open to interpretation? (i, ii). (template).
#*#marveledit#caroldanversedit#wlwgif#userelysia#usereme#dailymarvel#dailymarvelstudios#womenofmcu#userchibi#usertreena#userlaro#userpegs#useranja#uservale#userwintersoldado#userbuckleys#moviegifs#filmgifs#tuserheidi#tuservaleria#userholtz#useralien#carol danvers#captain marvel#brie larson#usergoose#userkarolina#userrobin
2K notes
·
View notes
Text





#agathario#agatharioedit#agatha all along#agathaallalongedit#aaa#aaaedit#tw knife#tw blood#tw skull#myedits#myedits: marvel#marvel#marvel tv#mcuedit#tvedit#wlwedit#usercats#userchibi#userairi#userbuckleys#userpegs#tuserheidi#tuservaleria#userkarolina#userholtz#tusermira#useralys#userdosa#userbarrow
5K notes
·
View notes
Text


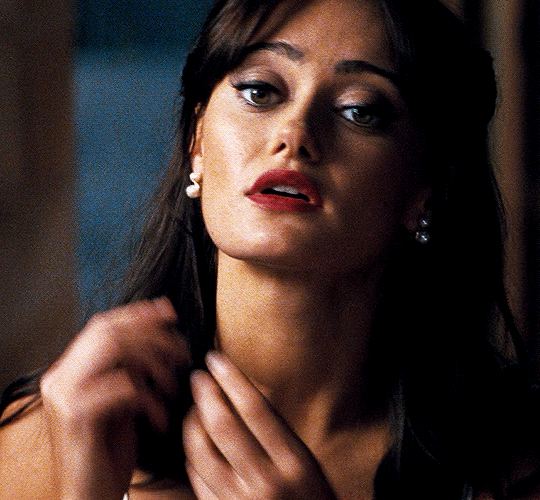









ELLA PURNELL as LUCY MACLEAN Fallout | Season 1, Episode 1, "The End"
#mine*#fallout#falloutedit#fallout spoilers#lucy maclean#lucymacleanedit#ella purnell#ellapurnelledit#tvedit#scifiedit#userbeckett#underbetelgeuse#singinprincess#tusermona#usermali#userchibi#usercoty#userstream#cinemapix#cinematv#userbbelcher#chewieblog#femaledaily#dailyflicks#only started watching this for ella but it's truly so good#lucy my friend lucy!!!
5K notes
·
View notes
Text



ABBOTT ELEMENTARY 4.06 The Deli
#1k#c*#abbottelementaryedit#tvedit#ava coleman#abbott elementary#tv#usersitcom#usershreyu#usersmblmn#usertina#tuservaleria#tuserhol#userbaz#usercharisse#userzaynab#tuserjen#userchibi#useraudrey2#userholtz#userrainbow#usermagic#userbuckleys#userdanahscott#danburys#userobiwans#usergiu#userhella#usermadita#trueloveistreacherous
2K notes
·
View notes