#ctrl+w closes current tab
Explore tagged Tumblr posts
Text
Omg computer tip:
If you click in on the mouse wheel on a link it automatically opens it in a new tab. And if you mouse wheel click on a tab, it closes it
my beautiful wife "open link in new tab"
#ctrl+shift+t reopens last closed tab#ctrl+w closes current tab#ctrl+tab/ctrl+shift+tab to cycle forwards/backwards through tabs#ctrl+[num] to jump to that tab in your browser (9 always jumps to the last if you have more than 9)#so many fun keyboard shortcuts
15K notes
·
View notes
Text
Animated explanation of keyboard shortcuts.
Windows and General Shortcuts:
Ctrl + C: Copy Ctrl + X: Cut Ctrl + V: Paste Ctrl + Z: Undo Ctrl + Y: Redo (reverse the undo) Ctrl + S: Save Ctrl + P: Print Alt + Tab: Switch between open windows Alt + F4: Close the active window Windows Key + D: Show/hide desktop Windows Key + L: Lock the computer Ctrl + A: Select all Ctrl + F: Find Ctrl + N: Open a new document or window MacOS Shortcuts:
Command (⌘) + C: Copy Command (⌘) + X: Cut Command (⌘) + V: Paste Command (⌘) + Z: Undo Command (⌘) + Shift + Z: Redo (reverse the undo) Command (⌘) + S: Save Command (⌘) + P: Print Command (⌘) + Tab: Switch between open applications Command (⌘) + Q: Quit application Command (⌘) + A: Select all Command (⌘) + F: Find Command (⌘) + N: Open a new document or window Browser Shortcuts (Chrome, Firefox, Edge, etc.):
Ctrl + T: Open a new tab Ctrl + W: Close the active tab Ctrl + Shift + T: Reopen the last closed tab Ctrl + Tab: Switch between tabs Ctrl + L: Focus the address bar Ctrl + D: Bookmark the current page Ctrl + H: Open history Ctrl + J: Open downloads Ctrl + R: Refresh the page Ctrl + Shift + N: Open a new incognito window These shortcuts are frequently used to speed up tasks on Windows, MacOS, and various browsers. There may be some minor differences depending on the operating system and applications you are using, but generally, they are correct and useful.
3 notes
·
View notes
Text
manga reading site has W mapped to some kind of navigation, and apparently only checks for key-up, not key-down. so every time I press ctrl-W to close the next tab over, I get sent on a magical journey to, like, the italian version of the current chapter
3 notes
·
View notes
Text
Excel Shortcut Keys Every Job Seeker Should Know | Your Interview Prep Guide
Spending too much time clicking around Excel menus? You’re not alone. If you're serious about job interview preparation, career growth, or just speeding up your daily workflow, learning Excel shortcut keys can be a total game-changer.
In today’s fast-paced, data-driven world, Microsoft Excel is more than just a spreadsheet app—it’s your personal data assistant. Let’s explore how to supercharge your Excel skills, slash your task time, and even earn certifications like a Diploma in Microsoft Excel without spending a dime.

Why Excel Skills Matter More Than Ever
Excel has come a long way from being a simple table tool. Today, it’s at the core of data management, financial modeling, inventory tracking, project planning, and so much more.
Professionals from fields like finance, logistics, marketing, and healthcare rely on Excel’s capabilities to manage vast datasets, automate tasks, and generate meaningful insights. Thanks to integrations with Microsoft 365 and OneDrive, teams now collaborate on spreadsheets in real time from anywhere in the world.
Learning to master Excel is no longer optional—it’s a must-have skill for modern professionals. And the good news? You can start mastering it through Online Short Courses tailored for beginners and pros alike.
Must-Know Excel Shortcut Keys for Workbook Navigation
Speed up how you move through workbooks with these essential Excel keys:
Action
Shortcut
Create a new workbook - Ctrl + N
Open an existing workbook - Ctrl + O
Save the current workbook - Ctrl + S
Switch between workbooks - Ctrl + Tab
Close a workbook - Ctrl + W
Want to go deeper? Enroll in the Mastering Excel Spreadsheet & Workbook - Formulas And Functions course to explore every shortcut and hidden trick to turbocharge your efficiency.
Excel Shortcut Keys for Fast Formatting
Tired of clicking multiple tabs just to format cells? Use these keys instead:
Action
Shortcut
Bold selected text - Ctrl + B
Italicize - Ctrl + I
Underline - Ctrl + U
Format cells - Ctrl + 1
Center align - Alt + H + A + C
These formatting shortcuts make cleaning up reports and dashboards a breeze.
Advanced Excel Commands to Level Up
Ready to go beyond the basics? Advanced shortcut keys and formulas can help you handle complex tasks effortlessly.
Explore nested formulas, array functions, and custom formatting shortcuts through the Essentials Of MS Excel - Formulas And Functions free course available online. It’s a goldmine for anyone looking to boost their analytical skills.
Pivot Table Shortcuts That Save Time
Pivot Tables are Excel’s power feature—and shortcuts make them even better:
Action
Shortcut
Create a Pivot Table - Alt + N + V
Refresh a Pivot Table - Alt + F5
Group data - Alt + Shift + Right Arrow
Ungroup data - Alt + Shift + Left Arrow
Whether you're analyzing sales data or tracking expenses, these Microsoft Excel shortcut keys for Pivot Tables will cut your time in half.
5 New Excel Functions You Should Be Using
These new functions are transforming how professionals handle data:
GROUPBY Automatically group rows and summarize data—no Pivot Table needed. It’s dynamic and updates as your data changes.
PIVOTBY Think Pivot Table, but with formula power. Summarize data by rows and columns in one clean formula.
PERCENTOF Quickly find what percentage one number is of another. Perfect for reporting KPIs.
BYCOL Apply a formula across entire columns. Ideal for comparing monthly totals or applying statistical functions.
BYROW Like BYCOL, but row-focused. Simplifies row-by-row calculations without repetitive formulas.
Here’s the revised paragraph with the country name removed, while keeping the message intact and flowing naturally:
Excel Learning Opportunities
Excel literacy is becoming increasingly essential, especially as digital transformation reaches more sectors—from banking to agriculture and government.
Whether you’re a university student, a data analyst, or someone preparing for a new job role, online platforms now offer accessible, high-quality online short courses that fit any schedule or budget.
Free resources like the Diploma in Microsoft Excel and Essentials Of MS Excel - Formulas And Functions free course offer learners a flexible way to build critical tech skills. Many institutions and employers are now prioritizing Excel skills in recruitment, making this the perfect time to upskill.
Conclusion: Work Smart with Excel
Mastering Excel isn’t just about shortcuts—it’s about working smarter. From Excel Shortcut Keys and formatting tricks to powerful new functions and free online certifications, there’s never been a better time to improve your skills.
Ready to get serious? Enroll in free courses like Mastering Excel Spreadsheet & Workbook - Formulas And Functions or earn a Diploma in Microsoft Excel to make your resume shine.
Bonus Tips for Excel Beginners
Memorize the basics: Copy (Ctrl + C), Paste (Ctrl + V), and Select All (Ctrl + A) will always come in handy.
Learn once, use everywhere: Many Excel shortcut keys also work in Word and PowerPoint.
Use Excel daily—even for simple things—to build muscle memory.
Bookmark a list of A-Z Excel shortcuts and revisit it regularly.
#ExcelShortcutKeys#JobSeekerTips#InterviewPrep#ExcelSkills#CareerDevelopment#JobInterviews#ProductivityHacks#EmployabilitySkills#ExcelTricks#CareerSuccess#InterviewTips#QuickReferences#OfficeSkills#ResumeBuilding#JobApplications#FutureReady#ExcelMastery
0 notes
Text
Shortcuts
Macbook: Shift + CMD + 4 = Screen-grab to Desktop CMD + N = Open New Finder Window CMD + TAB = Swap App CTRL + TAB = Swap Tab CMD + ~ = Swap Window CMD + W = Close Tab
In Design: Navigation - Same as AI and PS W = Preview Mode J = Swap Between Contain Types for Palette / = Clear Stroke or Fill Alt + CMD + 6 = Toggle Control Panel Shift + Alt + CMD + V = Paste in place V = Object Select Tool - Shift + Scale = Uniform Scale - CMD + Scale = Scale content proportionally - Option + Scale = Scale from Center
Text Tool - T / Double Click inside Textbox - Shift + Arrow = Highlight Text in direction - Left Mouse + Drag = Highlight Text - CMD + Arrow (Horizontal) = Scrub one word interval - CMD + Arrow (Vertical) = Scrub one paragraph intervals - CMD + SHIFT = Highlight Text in intervals - Options + arrow (nothing selected) = Adjust leading of current line - Options + Arrow (with Selection) = Adjust Tracking of Selection
Photoshop: X = Toggle FG - BG [ ] = Change Brush Size *Number Keys* = Set Brush Opacity Space (Held before releasing selection) = Alter Selection Position Shift (Held) + Selection = Add to Selection Option (Held) + Selection = Remove from Selection Option + Delete = Fill selection with Foreground Colour CMD + Delete = Fill Selection with Background Colour Shift + CMD + I = Invert Selection
CMD + T = Selection Gizmo - Click + Drag = Uniform Scale / Rotate - Uniform Scale + Shift (Held) = Non Uniform Scale
Z = Zoom Mode - Left Mouse + Drag = Zoom in / out
V = Move Tool
B = Brush Tool
E = Eraser Tool
I = Eyedropper Tool
M = Marquee Tool / Shift M = Elipse - CMD + D = Deselect
W = Object Selection Tool
Illustrator: CMD + Y = Toggle Wireframe CMD + U = Toggle Smartlines CMD + J = Bridge Selected Points Arrow Keys = Nudge Shift + A = Select All CMD + / - = Zoom in / out CMD + 2 = Lock Selection CMD + Shift + 2 = Unlock All Shift + Paste = Paste in Place TAB = Show / Hide Toolbars
V = Select Mode (OBJECT) - Drag Gizmo by Point = Scale Object - Drag Gizmo beside Point = Rotate Object - Drag Gizmo from Object = Move Object - Drag + Shift = Uniform Scale / Snap Rotation / Move Along Axis - Drag + Option = Scale from Center / Duplicate Object - Hovering over Repeat Object (With object selected) + Scroll Wheel Up = Mirror Object - Hovering over Repeat Object (With object selected) + Scroll Wheel Down = Repeat shape in circle
A = Select Mode (DIRECTED)
Z = Zoom Mode - Left Mouse + Drag = Zoom in / out
Space (HELD) = Pan Mode - Left Mouse = Pan
P = Pen Tool - Left Mouse = Add Point - Drag Left Mouse = Add Curve Point - Space (Held while still placing handle) = Edit Anchor Position - Shift (Held) = Quantise point - Option + Click = Finish Shape - '+' = Add Point to Line - '-' = Delete Point From Line
Shift + W = Width Tool
M = Square Tool
L = Elipse Tool
N = Pencil Tool
G = Gradient Tool
0 notes
Text
Unlock Your Productivity: Master the Top 25 Excel Shortcuts in 2025
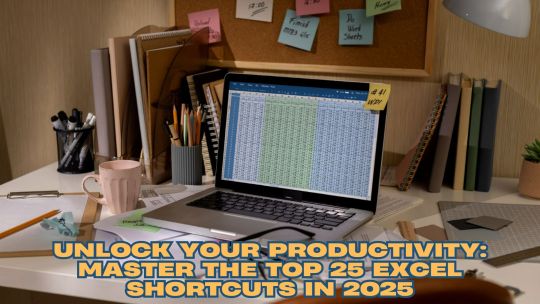
Are you overwhelmed by the sheer amount of data you work with daily? Do you find yourself spending endless hours navigating through Excel menus? It’s time to work smarter, not harder. By mastering a few essential Excel shortcut keys, you can save time, boost your efficiency, and focus on what truly matters.
If you’re in Namibia or anywhere else, learning Excel shortcuts isn’t just about convenience; it’s about transforming your workflow. Whether managing financial reports, organizing large datasets, or simply trying to streamline your daily tasks, these shortcuts can make your life significantly easier. Let’s dive into the must-know Excel shortcuts that every data professional, student, and business owner should have in their toolkit.
Top Excel Workbook Shortcut Keys
Let’s start with the essentials. Workbook shortcuts help you navigate and manage your spreadsheets effortlessly:
Ctrl+N: Create a new workbook
Ctrl+O: Open an existing workbook
Ctrl+S: Save the current workbook
Ctrl+W: Close the current workbook
Ctrl+Page Up/Down: Switch between worksheet tabs
These foundational shortcuts are crucial for anyone who frequently works with multiple workbooks. if you want to learn about all Excel shortcuts related to Workbook you must check out the Mastering Excel Spreadsheet & Workbook — Formulas And Functions free course on UniAthena
Formatting Shortcuts: Clean Up Your Data Quickly
Formatting data can often feel like a tedious chore, but these shortcuts will make it a breeze:
Ctrl+1: Open the Format Cells dialog box
Ctrl+B: Bold text
Ctrl+I: Italicize text
Ctrl+U: Underline text
Ctrl+Shift+”*”**: Apply the default number format
Alt+H+H: Choose a fill color
Mistakes happen, and data formatting often needs tweaking. Knowing these shortcuts ensures that adjustments are quick and painless.
Advanced Shortcuts: Go Beyond the Basics
When you’re ready to take your Excel skills to the next level, these advanced shortcuts are indispensable:
Ctrl+T: Create a table from selected data
Alt+=: Automatically sum selected cells
Ctrl+Shift+L: Apply or remove filters
F4: Repeat the last action
Ctrl+Shift+:: Insert the current time
Ctrl+;: Insert the current date
These shortcuts are particularly useful for professionals who handle large datasets or need to automate repetitive tasks. if you want to go beyond this and even learn some advanced formulas you must check out the Essentials Of MS Excel — Formulas And Functions free course.
Shortcut Keys for Pivot Tables: Analyze Data Like a Pro
Pivot tables are a powerful feature of Excel, and mastering these shortcuts will help you make the most of them:
Alt+N+V: Insert a Pivot Table
Alt+J+T: Open the Analyze tab for Pivot Table tools
Ctrl+-: Remove selected rows or columns from a Pivot Table
Ctrl+Shift+*:: Select the entire Pivot Table
Pivot tables allow you to summarize and analyze data efficiently, making these shortcuts invaluable for business intelligence and reporting tasks.
Bonus Tips: Start with the Basics
Before diving into advanced shortcuts, get comfortable with universal commands that work across Microsoft applications:
Ctrl+C: Copy
Ctrl+V: Paste
Ctrl+X: Cut
Ctrl+Z: Undo
Ctrl+A: Select all
These shortcuts are not only fundamental but also frequently used, making them an excellent starting point for beginners.
Take Your Skills Further: Free Resources for Namibians
If you’re in Namibia and want to take your Excel skills to the next level, consider exploring free courses and certifications. Platforms like UniAthena offer a Mastering Excel Spreadsheet & Workbook — Formulas and Functions course. Additionally, their Essentials of MS Excel — Formulas and Functions course is perfect for those looking to dive deeper into advanced functionalities.
For a more comprehensive learning experience, enroll in the Diploma in Microsoft Excel program. These resources are tailored to help you learn Excel in a short amount of time while earning certifications that can enhance your career prospects.
Conclusion: Empower Yourself with Excel
Excel isn’t just a tool — it’s a career accelerator. By mastering these 25 shortcuts, you’ll not only save time but also enhance your productivity. Whether you’re a student, entrepreneur, or working professional in Namibia, these skills are universally applicable and highly valued.
Don’t stop here. Take advantage of the free resources available to build your expertise further. Upskilling with Excel can open doors to new opportunities and make your daily tasks a breeze. Why wait? Start your journey to Excel mastery today.
#online short course#best online courses#online short courses#online learning#short course#uniathena free courses#online training
0 notes
Text
Control short keys in Computer

### Common Control Shortcuts in Computers
Here is a list of common control (Ctrl) shortcuts used in Windows and most applications:
**Basic Editing**
- **Ctrl + C**: Copy the selected text or item.
- **Ctrl + X**: Cut the selected text or item.
- **Ctrl + V**: Paste the copied or cut text or item.
- **Ctrl + Z**: Undo the last action.
- **Ctrl + Y**: Redo the last undone action.
**Text Navigation and Selection**
- **Ctrl + A**: Select all text or items in the current window.
- **Ctrl + Right Arrow**: Move the cursor to the beginning of the next word.
- **Ctrl + Left Arrow**: Move the cursor to the beginning of the previous word.
- **Ctrl + Down Arrow**: Move the cursor to the beginning of the next paragraph.
- **Ctrl + Up Arrow**: Move the cursor to the beginning of the previous paragraph.
- **Ctrl + Shift + Arrow Keys**: Select text in the direction of the arrow key.
**File and Window Management**
- **Ctrl + N**: Open a new window or document.
- **Ctrl + O**: Open an existing document or file.
- **Ctrl + S**: Save the current document or file.
- **Ctrl + P**: Print the current document or page.
- **Ctrl + W**: Close the current window or document.
- **Ctrl + F**: Open the Find dialog to search for text.
- **Ctrl + H**: Open the Replace dialog.
- **Ctrl + Tab**: Switch between open tabs in a browser or other tabbed application.
- **Ctrl + Shift + T**: Reopen the last closed tab in a browser.
**System Commands**
- **Ctrl + Esc**: Open the Start menu.
- **Ctrl + Shift + Esc**: Open the Task Manager.
- **Ctrl + Alt + Delete**: Open the security options screen (lock, switch user, sign out, task manager).
**Browser Shortcuts**
- **Ctrl + T**: Open a new tab.
- **Ctrl + N**: Open a new browser window.
- **Ctrl + R** or **F5**: Refresh the current page.
- **Ctrl + D**: Bookmark the current page.
- **Ctrl + L** or **F6**: Focus on the address bar.
- **Ctrl + J**: Open the downloads window.
**Miscellaneous**
- **Ctrl + B**: Bold the selected text (in word processors).
- **Ctrl + I**: Italicize the selected text (in word processors).
- **Ctrl + U**: Underline the selected text (in word processors).
- **Ctrl + Shift + N**: Create a new folder in File Explorer.
- **Ctrl + Shift + Esc**: Open Task Manager.
These shortcuts can significantly enhance your efficiency and speed when working on a computer. Familiarity with these commands can help you perform tasks quickly without relying heavily on the mouse.
TCCI Computer classes provide the best training in all computer courses online and offline through different learning methods/media located in Bopal Ahmedabad and ISCON Ambli Road in Ahmedabad.
For More Information:
Call us @ +91 98256 18292
Visit us @ http://tccicomputercoaching.com/
#computer courses for beginner in bopal-Iscon Ambli Road-Ahmedabad#best computer class near me#computer training in bopal-Iscon Ambli Road-Ahmedabad#basic computer training course in bopal-Iscon Ambli Road-Ahmedabad#basic computer class near me
0 notes
Text
The Ultimate Guide to Windows 10 Keyboard Shortcuts
Windows 10 is packed with useful features, but nothing boosts productivity like mastering keyboard shortcuts. These shortcuts save time and make navigating your system a breeze. In this guide, we’ll explore the most essential Windows 10 keyboard shortcuts and some lesser-known ones that can significantly enhance your workflow.

Table of Contents
Introduction
Basic Keyboard Shortcuts
Copy, Cut, Paste
Undo, Redo
Select All
Windows Key Shortcuts
Basic Windows Key Functions
Advanced Windows Key Shortcuts
File Explorer Shortcuts
Navigation
File Management
Virtual Desktops Shortcuts
Creating and Managing Virtual Desktops
Switching Between Virtual Desktops
Command Prompt Shortcuts
Basic Commands
Advanced Commands
Accessibility Shortcuts
Magnifier
Narrator
High Contrast
Browser Shortcuts
Microsoft Edge
General Browser Shortcuts
Customizing Keyboard Shortcuts
Conclusion
1. Introduction
Keyboard shortcuts are a crucial part of using Windows 10 efficiently. By reducing reliance on the mouse, you can perform tasks more quickly and keep your workflow uninterrupted. This guide covers essential shortcuts and dives into more specialized ones, providing a comprehensive resource for users at all levels.
2. Basic Keyboard Shortcuts
Copy, Cut, Paste
Ctrl + C: Copy selected item
Ctrl + X: Cut selected item
Ctrl + V: Paste copied/cut item
Undo, Redo
Ctrl + Z: Undo an action
Ctrl + Y: Redo an action
Select All
Ctrl + A: Select all items in a document or window
3. Windows Key Shortcuts
Basic Windows Key Functions
Windows + D: Show or hide the desktop
Windows + E: Open File Explorer
Windows + L: Lock your PC
Advanced Windows Key Shortcuts
Windows + Tab: Open Task View
Windows + I: Open Settings
Windows + S: Open Search
Windows + X: Open Quick Link menu
4. File Explorer Shortcuts
Navigation
Alt + D: Select the address bar
Ctrl + F or F3: Search in File Explorer
Ctrl + N: Open a new window
File Management
Ctrl + Shift + N: Create a new folder
Alt + Enter: Open properties for the selected item
F2: Rename selected item
5. Virtual Desktops Shortcuts
Creating and Managing Virtual Desktops
Windows + Ctrl + D: Create a new virtual desktop
Windows + Ctrl + F4: Close the current virtual desktop
Switching Between Virtual Desktops
Windows + Ctrl + Left/Right Arrow: Switch between virtual desktops
6. Command Prompt Shortcuts
Basic Commands
Ctrl + C: Copy selected text
Ctrl + V: Paste text
Advanced Commands
Ctrl + Shift + Plus (+): Zoom in
Ctrl + Shift + Minus (-): Zoom out
7. Accessibility Shortcuts
Magnifier
Windows + Plus (+): Open Magnifier and zoom in
Windows + Minus (-): Zoom out
Narrator
Windows + Ctrl + Enter: Turn Narrator on or off
High Contrast
Left Alt + Left Shift + Print Screen: Turn high contrast on or off
8. Browser Shortcuts
Microsoft Edge
Ctrl + T: Open a new tab
Ctrl + W: Close the current tab
Ctrl + Shift + T: Reopen the last closed tab
General Browser Shortcuts
Ctrl + L: Highlight the URL
Ctrl + Tab: Switch to the next tab
Ctrl + Shift + Delete: Open the clear browsing data options
9. Customizing Keyboard Shortcuts
Windows 10 allows customization of certain keyboard shortcuts to better suit your workflow. To customize, you can use third-party tools like AutoHotkey, which provide extensive options for creating and managing your own shortcuts.
10. Conclusion
Mastering Windows 10 keyboard shortcuts can dramatically increase your productivity and streamline your tasks. Whether you are a beginner or a seasoned user, incorporating these shortcuts into your daily routine will save you time and effort. Keep this guide handy as a reference and start practicing these shortcuts today.
External Authoritative Sources
Microsoft Support: Keyboard shortcuts in Windows
How-To Geek: The Ultimate Guide to Windows 10 Keyboard Shortcuts
Lifewire: Essential Windows 10 Keyboard Shortcuts
By incorporating these detailed steps and tips, you can take full advantage of Windows 10 keyboard shortcuts, making your computing experience faster and more efficient.
#1.#Windows10#2.#KeyboardShortcuts#3.#WindowsShortcuts#4.#ProductivityTips#5.#WindowsTips#6.#TechTips#7.#ComputerShortcuts#8.#WindowsGuide#9.#VirtualDesktops#10.#FileExplorer#11.#AccessibilityShortcuts#12.#CommandPrompt#13.#MicrosoftEdge#14.#BrowserShortcuts#15.#TechHacks
0 notes
Text
Basic Shortcut Keys of Computer

Basic computer shortcut keys are essential for improving efficiency and navigating tasks seamlessly. Common shortcuts include Ctrl+C (Copy), Ctrl+V (Paste), and Ctrl+X (Cut), facilitating quick data manipulation. Ctrl+Z (Undo) and Ctrl+Y (Redo) aid in undoing or redoing actions. Ctrl+S (Save) preserves work, while Ctrl+P (Print) initiates printing. Alt+Tab switches between open applications, and Alt+F4 closes the active window. Ctrl+A (Select All) simplifies selecting entire content. Ctrl+F opens the Find dialog for locating specific text or elements. Ctrl+T opens a new browser tab, and Ctrl+W closes the current tab. Windows key + D minimizes or restores all open windows, providing quick access to the desktop. These Basic computer shortcut of computer enhance user efficiency, making computing more intuitive and convenient.
0 notes
Text
Excel Shortcuts That You Should Know in 2023

What is Microsoft Excel?
Although many of you already know about Excel, let’s give a short introduction Microsoft Excel is an application developed by Microsoft that is used to record, analyses or visualize data.
Excel, a spread sheet application, was launched by Microsoft in 1985.
Data in Excel is in the form to rows and columns. Excel is commonly used to record, analyze data save the data, perform mathematical operations, and visualize structured data in charts, graphs. Finally, another great application of Excel helps to automate tasks through Excel Macros.
To quickly perform the above mentioned tasks, Excel has a set of shortcuts. Various operations can be accomplished with a few simple keyboard strokes. Let us dive deep into the Excel shortcuts that help us work better in the Excel spreadsheet.
Need for Excel Shortcuts
Excel supports keyboard shortcuts that help you work efficiently and increase productivity. Instead of accessing the toolbar with the mouse, two or three keystrokes are used to perform significant functions. Isn’t it easy and time saving? Using Excel shortcuts drastically increases speed and thus reduces work time.
Now the question is, should you remember these shortcuts, the answer is no. However, it would be an advantage if you remember some of them. With regular practice, you will be able to memorize common Excel shortcuts.
Now let’s take a look at the cheat sheet of Excel shortcuts that you should know while working in Microsoft Excel. In this article, we have categorized 51 Excel shortcuts based on their operations. First, we’ll look at workbook shortcut keys.
Cell Formatting Shortcut Keys
A cell in Excel contains all the data you are working with. A number of different shortcuts can be applied to a cell, such as editing a cell, aligning cell contents, adding a border to a cell, adding an outline to all selected cells, and more.
Here’s a sneak peek of these Excel shortcuts.
To create a new workbook -Ctrl + N To open an existing workbook- Ctrl + O To save a workbook/spreadsheet -Ctrl + S To close the current workbook- Ctrl + W To close Excel -Ctrl+ F4 To move to the next sheet- Ctrl + PageDown To move to the previous sheet-Ctrl + PageUp To go to the Data tab-Alt + A To go to the View tab-Alt + W To go the Formula tab- Alt + M To edit a cell-F2 To copy and paste cells-Ctrl + C, Ctrl + V To italicize and make the font bold -Ctrl + I, Ctrl + B To center align cell contents- Alt + H + A + C To fill color-Alt + H + H To add a border -Alt + H + B To remove outline border- Ctrl + Shift + _ To add an outline to the select cells- Ctrl + Shift + & To move to the next cell -Tab To move to the previous cell- Shift + Tab To select all the cells on the right -Ctrl + Shift + Right arrow To select all the cells on the left-Ctrl + Shift + Left Arrow To select the column from the selected cell to the end of the table --Ctrl + Shift + Down Arrow To select all the cells above the selected cell -Ctrl + Shift + Up Arrow To select all the cells below the selected cell- Ctrl + Shift + Down Arrow To add a comment to a cell- Shift + F2 To delete a cell comment- Shift + F10 + D To display find and replace- Ctrl + H To activate the filter-Ctrl + Shift + L Alt + Down Arrow To insert the current date- Ctrl + ; To insert current time-Ctrl + Shift + : To insert a hyperlink-Ctrl + k To apply the currency format-Ctrl + Shift + $ To apply the percent format- Ctrl + Shift + % To go to the “Tell me what you want to do” box -Alt + Q To select the entire row- Shift + Space To select the entire column-Ctrl + Space To delete a column-Alt+H+D+C To delete a row- Shift + Space, Ctrl + - To hide selected row- Ctrl + 9 To unhide selected row-Ctrl + Shift + 9 To hide a selected column- Ctrl + 0 To unhide a selected column- Ctrl + Shift + 0 To group rows or columns-Alt + Shift + Right arrow To ungroup rows or columns- Alt + Shift + Left arrow To group pivot table items-Alt + Shift + Right arrow To hide pivot table items-Ctrl + - To create a pivot chart on the same sheet-Alt + F1 To create a pivot chart on a new worksheet- F11 To Evaluate formula box -Alt+M+V To Evaluate formula box-Alt+M+V
Conclusion Excel shortcuts continue to be an essential tool for efficient data manipulation and analysis in 2023. Mastering these shortcuts can significantly enhance productivity, saving valuable time and effort. By familiarizing oneself with commonly used shortcuts such as Ctrl+C, Ctrl+V, and Ctrl+Z, users can quickly copy, paste, and undo actions.
Furthermore, advanced shortcuts like Ctrl+Shift+Arrow Keys, Ctrl+Home, and Ctrl+Page Up/Down facilitate seamless navigation and selection within large datasets. Excel’s wide range of keyboard shortcuts empowers users to perform complex tasks effortlessly, increasing overall productivity and proficiency. As technology advances, staying updated with the latest Excel shortcuts remains crucial for maximizing efficiency and effectiveness in data-driven tasks.
1 note
·
View note
Text
Koreaweeb’s 101 - Shortcuts
Disclaimer: I am by no means an expert. I am simply sharing my 10+ years of writing experience. I’ve made mistakes before that I learned from, and I will try to continue and improve my writing too. Let’s improve together!
Please do not hesitate to send me ask on how to write!
I’m going to share with you some keyboard shortcuts that saved my life while writing. I don’t know if this works the same if you have a Macbook but I have a Windows laptop all my life and these are the shortcuts that I use. These work for Word Document and Google Doc. I’m not sure about other writing apps, but the first one works for almost everything I use.
Side note, I learned these shortcuts because I’m too lazy to use my mousepad or an actual mouse. Give a lazy person a task, and they WILL find an easier way to do things.
Ctrl + Backspace = Deletes entire word <-- this way. (This shortcut is literally my saving grace)
Ctrl + Del = Deletes entire word --> this way.
Ctrl + Right arrow = Moves cursor to beginning of next word.
Ctrl + Left arrow = Moves cursor to beginning of previous word.
Ctrl + A = Selects the entire document.
Ctrl + Z = Undo an action. (This is the same as in some art programme btw)
Ctrl + Y = Redo an action.
Ctrl + Enter = Page break.
Ctrl + Tab = Toggles between tabs. (Very useful when you are doing researching and writing simultaneously)
Ctrl + W = Closes current tab.
Alt + Tab = Toggles between windows. (Want to skip the song you’ve been listening to too much? Toggle over to Spotify easily)
#koreaweeb 101#writing#writing tip#writing tips#keyboard shortcuts#these are all the ones I use daily#so useful and simple#and makes you look like a wizard
6 notes
·
View notes
Text
Dummy Post
Here 30 program console alternate ways for various internet browsers like Chrome, Firefox, and Edge in Microsoft Windows. These alternate routes work regardless of what internet browser you are utilizing.
Browser Keyboard Shortcuts For Chrome, Firefox, And Edge
CTRL + T Open a New Tab.
CTRL + W Close current tab.
CTRL + SHIFT + T Open previously closed tab.
CTRL + TAB Switch between open tabs.
CTRL…
View On WordPress
1 note
·
View note
Text
Quick Excel Shortcuts You Should Know in 2025
Are you spending hours clicking through Excel menus? Does navigating spreadsheets feel like a never-ending chore? If so, it's time to master Excel shortcut keys. Whether you're crunching numbers, formatting reports, or analyzing data, knowing the right shortcuts can save you hours of work every week.
By mastering these Excel shortcuts, you’ll work smarter, faster, and with greater accuracy. In this guide, we'll explore essential Excel shortcuts, from workbook management to Pivot Tables, helping you level up your skills in no time. If you're ready to dive deeper, consider enrolling in Mastering Excel Spreadsheet & Workbook - Formulas And Functions, a free course offered by UniAthena.

Essential Excel Workbook Shortcut Keys
Let’s kick things off with some must-know workbook shortcuts that will make handling multiple spreadsheets a breeze. If you’re looking for a structured learning path, the Essentials Of MS Excel - Formulas And Functions free course will guide you through these and many more Excel features.
Ctrl + N – Create a new workbook
Ctrl + O – Open an existing workbook
Ctrl + S – Save the current workbook
Ctrl + W – Close the workbook
Ctrl + Tab – Switch between open workbooks
Time-Saving Excel Shortcuts for Formatting Data
Formatting data properly makes spreadsheets clearer and more readable. Here are some quick formatting shortcuts you need to know:
Ctrl + B – Bold
Ctrl + I – Italic
Ctrl + U – Underline
Ctrl + 1 – Open the Format Cells dialog box
Alt + H + A + C – Center align cell contents
Ctrl + Shift + % – Apply percentage format
For an in-depth understanding of formatting and functions, check out the Essentials Of MS Excel - Formulas And Functions free course at UniAthena.
Advanced MS Excel Shortcut Commands
Ready to take your Excel skills to the next level? These advanced shortcuts will help you work like a pro:
Ctrl + Shift + L – Apply or remove filters
Alt + = – AutoSum selected cells
Ctrl + T – Convert range to Table
Ctrl + Shift + " – Copy value from the cell above
If you're serious about Excel, consider earning a UniAthena’s free Diploma in Microsoft Excel to validate your expertise.
Quick Excel Keys for Spreadsheet Functions
Excel functions are powerful, but knowing the right shortcuts can make them even more efficient:
Ctrl + ` – Show/hide formulas
F2 – Edit the active cell
Ctrl + Shift + Enter – Enter an array formula
Alt + H + O + R – Rename a worksheet
Microsoft Excel Shortcuts for Pivot Tables
Pivot Tables simplify data analysis. Use these shortcuts to navigate them faster:
Alt + D + P – Open the Pivot Table Wizard
Alt + J + T + F – Refresh the Pivot Table
Ctrl + - – Remove a Pivot Table field
Alt + H + B + A – Apply borders to a Pivot Table
Excel and Business Productivity in Namibia
Excel is a game-changer in the business world, and in Namibia, companies are increasingly relying on Microsoft Excel for financial management, inventory tracking, and data analysis. Whether you're a student, entrepreneur, or working professional, mastering Excel can significantly enhance your job prospects.
Online learning platforms like UniAthena’s Free Online Short Courses that help Namibians and professionals worldwide gain practical Excel skills. Enroll in the free Diploma in Microsoft Excel and take advantage of globally recognized certification opportunities.
Conclusion
Work smarter, not harder! Mastering Excel shortcut keys can help you speed up your workflow and boost efficiency. If you’re looking to go beyond the basics, explore the Mastering Excel Spreadsheet & Workbook - Formulas And Functions free course at UniAthena. Want to make your learning official? Enroll and gain a valuable certification.
Bonus Tips
The more you use Excel shortcuts, the faster you'll work. Start with basics like Ctrl + C (Copy), Ctrl + V (Paste), and Ctrl + A (Select all).
Many Excel shortcuts are the same across other Microsoft applications like Word and PowerPoint. Mastering them means improving your efficiency across the board.
Keep a shortcut cheat sheet handy until they become second nature.
Upgrade your Excel skills today with Free Online Short Courses from UniAthena, and take your productivity to the next level!
#QuickExcelShortcuts#ExcelTips#ExcelTricks#ProductivityHacks#TimeSavingTips#ExcelForBeginners#SpreadsheetSkills#DataManagement#MicrosoftExcel#OfficeHacks#ExcelShortcuts#EfficientWork#ExcelMagic#LearnExcel#ExcelSkills#BusinessSkills#TechTips
0 notes
Text
KEYBOARD SHORTCUTS
1. Ctrl + A - Highlight everything in the current folder, document, or page
2. Ctrl + C / Ctrl + insert - Copy the selected text, image, or item to the clipboard.
3. Ctrl+X -Cut (remove) the selected text, image, or item and move it to the clipboard.
4. Ctrl+V - Paste contents of the clipboard into the current program or window.
5. Ctrl+F - Open up a search window. In Microsoft Outlook, this forwards a message.
6. Ctrl+S - Save an open document, file, or web page.
7. Ctrl+Z - Undo the last action performed
8. Ctrl + P - Print the current document or page.
9. Ctrl + N - Open a new window.
10. Ctrl + W -Close the current window.
11. Alt + Tab - Switch between open applications.
12.Windows Key + D - Show/hide the desktop.
13. Windows Key + L- Lock your computer.
14.Windows Key + E - Open File Explorer.
15.Windows key + S - Open Search.
16.Ctrl + Y - Redo an action.
17.Ctrl + Esc - Open the Start Menu.
18.Windows key + M - Minimize all windows
19. Ctrl + 1 to 9 - Move to nth tab
20. Ctrl + mouse scroll wheel - Change the size and appearance of file and folder icons
21.Windows key + "+" - Zoom in
22. Windows key + "-" - Zoom out
4 notes
·
View notes
Text
Keyboard Commands
I don’t know if anyone’s at all interested in this but I have a strange affinity for keyboard commands and I wanted to share them because literally typing and searching and just doing things becomes so much easier so here we go~
These work on PC’s and Macs
Opening a new tab - ctrl + t
Closing the tab you are currently on - ctrl + w
Opening a new window - ctrl + n
Reopen last closed tab - ctrl + shift + t
Refresh - ctrl + r
Move forward a tab - ctrl + tab Move backwards a tab - ctrl + shift + tab
(To choose a specific tab to jump to - ctrl + [number of tab in order from left to right] <- this only goes until eight tabs. On the ninth tab and after ctrl + 9 will always jump you to the last tab)
Open the find bar (used for finding any text on the current page) - ctrl + f
Scroll to the next keyword in find bar - enter
Scroll to previous keyword in find bar - shift + enter
Put the cursor in the search bar - ctrl + l
Search from the search bar on google - ctrl + e
Copy - ctrl +c
Copy and cut - ctrl + x
Paste - ctrl + v
(Depends on format of text box/website but)
Make Italic - ctrl + i
Underline - ctrl + u
Make Bold - ctrl + b
Highlight word - ctrl + shift + arrow key
Highlight single character - ctrl + arrow key
Select all text - ctrl + a
Go to beginning of line - home
Go to end of line - end
Go to beginning of entire text - ctrl + home
Go to end of entire text - ctrl + end
Make current page a bookmark - ctrl + d
Less of a command but if you have something selected, like say the field for your username when you log into a website, press the tab key to go to the next box Also the esc command is your new friend
And theres definitely some that I missed/don’t know so feel free to add more
#keyboard commands#i dont even know how to tag this#ref#just take it#i love keyboard commands way too much for a normal person
3 notes
·
View notes
Text
Basic math calculator tab for google chrome

#Basic math calculator tab for google chrome how to#
#Basic math calculator tab for google chrome update#
#Basic math calculator tab for google chrome password#
If you highlight a word (like 'dongles') on a page, then right-click, and select 'Look Up', you will effectively Google search the word 'dongles'. From there, right-click or drag it to the omnibar. You can Google=search a phrase directly from your current page by highlighting it. Google search a phrase by highlighting it Enter 10 x 10 and it will tell you the value is 100. For instance, you can use it as a calculator. You can then make the keyword “ ,” or “ ”, and from that point on, you can search your email. Go back to the “Manage search engines…” area, then scroll to the bottom to add a new search engine, and enter the following: “”. This saves you an extra step, as you no longer have to go to a site’s homepage to find what you want. So, when you type a phrase in the omnibar and then hit tab, you'll go to whatever related Wiki article or YouTube video you wanted to find. Chrome will add these automatically, but you can also enter the URL for a site, such as Wikipedia. Click it to see a list of sites you can search directly from the omnibar. Just go to Chrome settings, then “Show advanced settings…” >, and find “Manage Autofill settings” under “Passwords and forms.” Search sites From the omnibarĮver want to search YouTube without going to to ? If you go settings, you’ll see a “Manage search engines…” button under the “Search” section.
#Basic math calculator tab for google chrome password#
Use your autofill settings to avoid manually entering your address or password or credit card information on a daily basis. Go to Chrome's hamburger menu on the left and then select More Tools. You can Chrome’s Task Manager to end memory-hungry pages or see what’s slowing your session down. This will let them have their own browsing experience separate from yours. If you want to let your friend use your laptop but still keep all your browsing info private from them, go to Chrome's settings, and then under People select Add a person. Ctrl/Command + Shift + Tab moves you a tab to the left.Ctrl/Command + Tab moves you a tab to the right.Ctrl/Command + L highlights whatever’s in the omnibar.Ctrl/Command + Shift + T opens your last tab.Ctrl/Command + W closes your current tab.There are tonnes of keyboard commands, but here are some worth remembering:
#Basic math calculator tab for google chrome how to#
You can learn more about how to add a Chrome profile on this FAQ page. If you have different Google accounts, like work and personal, you can use profiles to keep your bookmarks and settings separate. You can learn more about how to sign in to Chrome on this FAQ page. Doing so will allow you to save and sync things like your bookmarks, history, passwords, and other settings to your Google Account. This might sound super obvious, but you really should sign in to the Chrome browser before you even think about using it. Note: The following tips are for the desktop version of Google Chrome.
Google Home review: A better voice assistant than Amazon Echo?.
7 best Google Home compatible devices you can buy today.
YouTube TV is now live: What is it and how does it work?.
Let us know in the comments if you know of one worth including.
#Basic math calculator tab for google chrome update#
We will update this piece over time with more handy tools and functions as we discover them. From simple tricks that allow you to send emails from the omnibar (aka address bar) to extensions that you let save images to Pinterest without ever having to go to, Chrome has everything you could possibly need or want.įor instance, here's over 30 tips and tricks we use on a regular basis to get the most out of Chrome. Google Chrome is one of the most popular browsers in the world, and yet, because we use it so often, we often forget what it can do.Ĭhrome will let you browse pages, obviously, but it's also loaded with hidden hacks that can essentially streamline your internet-browsing experience and digital life.

0 notes