#macOS Sonoma tips
Text
youtube
#macos 14#mac#macos#macosSonoma#sonoma#macOS Sonoma Beta2#macOS Sonoma Download#macOs Sonoma Install#macos tips#macos update#macapps#macos monterey#macos ventura 13.4#macos 12.4#macinstosh#macOS tips and tricks#macOS Sonoma tips#macOS Sonoma Tricks#macOS Tutorials#mac os 9#beste macos spiele#datahoarders#datahoarding#appledatahoarding#Youtube
0 notes
Text

COLORING + SHARPENING TUTORIAL
someone asked for a coloring tutorial and my sharpening settings, so here it is! there are also a few tips to achieve more HQ gifs. :)
tutorial under the cut!
FOR HIGH-QUALITY GIFS
FILE SIZES
it doesn’t matter what your sharpening settings are if the file you’re using to gif is too low quality, so i tend to look for the best that i can get when downloading stuff.
usually, movies (+2h) look better if they’re 5GB or more, while an episode (40 min/1h) can look good with even 1GB. the minimum definition i try to find is 1080p, but i gif with 2160p (4k) when available. unfortunately, not every computer can handle 4k, but don’t worry, you can gif with 1080p files just fine if they are big enough. contrary to popular belief, size does matter! which means sometimes a bigger 1080p file is better than a smaller 2160p one, for example.
SCREENCAPPING METHOD
this can too influence the quality of your gifs. as a gifmaker, i’ve tried it all: video frames to layers, directly opening video clips, loading files into stack, and i’ve finally settled down with opening screencaps as an image sequence. with bigger files, it doesn’t matter much what technique you use, but i’ve noticed with smaller files you can do wonders if you screencap (either by loading files into stack or opening as an image sequence) instead of using video clips. for example, this gif’s original video file was only 4GB (so smaller than i’ve usually go for), if you can believe it!

here’s a tutorial for setting up and screencapping with MPV, the media player i use to screencap. again, you can keep using video clips for bigger files, but you’ll find this useful when dealing with dire causes. i don't file loads into stack, though, like the video does. i open as an image sequence (open > screencap folder > select any image > click the image sequence button). just select OK for the speed. this will open your screencaps as a video clip (blue bar) in timeline mode (i'm a timeline gifmaker, i don't know about you). you will need this action pack to convert the clip into frames if you're a frames gifmaker. i suggest you convert them into frames even if you're a timeline gifmaker, just convert them into a timeline again at the end. that way you can delete the screencaps right away, otherwise you will delete the screencaps and get a static image as a "gif".
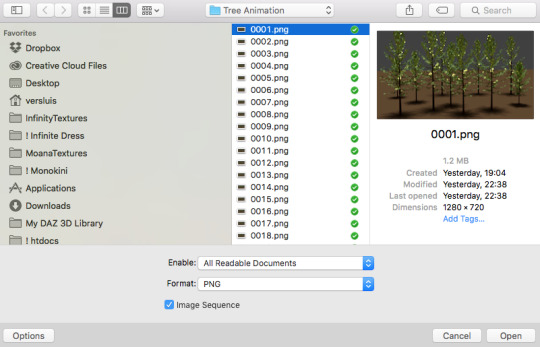
ATTENTION if you’re a Mac Sonoma user, MPV won’t be an option for you unless you downgrade your system. that is, if you have an Intel chip. if you have M1 Max chip (or even a better one), here’s a fix for MPV you can try while keeping that MacOS, because nowadays MPV is skipping frames in its latest build. or you can use MPlayer instead for less hassle. here are two tutorials for setting and using MPlayer. Windows users are fine, you can use MPV without trouble.
FOR EVEN MORE QUALITY
ADD NOISE
here’s a tutorial for adding noise as a way to achieve more HQ gifs if your original material is too low quality.
REDUCE NOISE WITH CAMERA RAW
instead of adding noise, you can reduce it, especially if your gif is very noisy as it is.
the path is filter > camera raw > detail > nose reduction. i do this before sharpening, but only my video file isn't great to begin with. because it’s a smart filter, you can reduce or increase its opacity by clicking the bars next to its name in the layers panel.
TOPAZ AI
i use Topaz Photo AI to increase the quality of my screencaps when i need to. it’s paid software, but there are… ways to find it for free, usually on t0rrent websites. if someone’s interested, i can make a tutorial solely about it in the future.
SHARPENING SETTINGS
here are my sharpening settings (filter > sharpen > smart sharpen). i sharpen things twice: 500% 0.4px + 10% 10px. here's an action for it, for more convenience. here's a tutorial on how to use Photoshop actions. for animated stuff, i use this action pack.

COLORING
here’s the gif i'm gonna use as a base. it’s already sharpened like the way i always do it.

LIGHTNING THE SHOTS
half of the secret of a good coloring is good lightning. i always useCurves (layers > new adjustment layer > curves) and Brightness & Contrast (layers > new adjustment layer > brightness & contrast). the settings depend on the scene you’re giffing, but i always try make my gifs bright and with high contrast to make the colors pop.
CURVES
besides lighting your scene, the Curves adjustment layer has four automatic options that will color-correct it for you. it’s not always perfect and it doesn’t mean you won’t need to do further coloring, but it’s a great start. it’s a lifesaver for most ridiculously yellow scenes. look at the difference! this gif uses the 3rd automatic option (the screenshot below isn't mine btw so that's why the fourth option is the chosen one), from top to bottom. what automatic option you need to choose depends on the gif.




sometimes i like to tweak my Curves layer. not everybody does that, it’s not that necessary and if you’re not careful, it can screw your gif up. to modify your layer by hand, you will need to click and drag points of that straight line in the position you desire. this is the concept behind it:

basically, the lower part of the line handles the shadows, while the upper part handles the highlights of the image. if you pull a highlight point up, the image’s highlights will be brighter. if you pull it down, it will make them darker. same thing for the shadow points. you should play with it to get a grasp of it, that’s what i did when i first started giffing.
BRIGHTNESS & CONTRAST
then i added a bit of brightness and contrast.

CHANNEL MIXER
the scene looked a bit too yellow, so i used the Channel Mixer (layer > new adjustment layer > channel mixer) adjustment layer. here’s a tutorial of how it works. not every scene needs the Channel Mixer layer though, i mostly use it to remove heavy overall tints. in this particular case, the Curves layer got rid of most of the yellow, but i wanted the gif to be just a bit more blue so the Channel Mixer tweaks are very minimal.

SELECTIVE COLOR
now, this adjustment layer i always use: Selective Color (layer > new adjustment layer > selective color). this is THE adjustment layer to me, alongside the Curves one. this is how it works:

ie, you can separately edit a color this way, giving it tints. for this gif, i wanted to make the colors more vibrant. to achieve that, i edited the selected colors this way:

for the reds, i added even more red in them by moving the first slider to the right, making the color more vibrant. for his hat to have a more warm tint, i added yellow to the reds (third slider, moving it to the right). finally, to make the reds stronger, i moved the last slider to the right (more black).
for the yellows, i made them brighter by adding white to them, thus making the tile wall and Paddington more bright as well.
for the cyans and the blues, i just added the maximum (+100) of black that i could.
i wanted for Paddington's nose to be brighter, so i added more white to the whites.
lastly, i added depth to the blacks by increasing their own blackness.
you should always play with the Selective Colors sliders for a bit, before deciding what you want or need. with time, you will automatically know what to change to correct the color grading. it all takes practice!
HUE/SATURATION
i don’t know if you noticed, but there are some green spots on the blue wall behind Paddington. to correct that, i added a Hue/Saturation adjustment layer (layer > new adjustment layer > hue/saturation) and made the saturation of the greens 0%, making that unwanted green disappear from the background.

while the green spots on the wall are specific for this gif, i use hue/saturation a lot to tweak, well, hue and saturation. sometimes someone’s skin is too yellow, i made it redder by tweaking the reds and the yellows, or vice-versa. the hue bar follows the rainbow bar, so the maximum settings (+100 and -100) give the selected color to change its hue to something more red or pink (the rainbow extremities). changing hue can give pretty whacky results, like turning someone’s skin tone to green, so you will need to play with it to get the hang of it. you can also tweak the opacity of your hue/saturation layer to further improve your gif’s coloring. i didn’t do it in this case, the opacity is still 100%. the reds and the blues had their saturation increased to make them pop just a bit more, without affecting the other colors.
COLOR BALANCE
the highlights of the gif still had a green tint to it due to the automatic correction of the Curves layer, so i used Color Balance. this is how it works: instead of giving specific colors some tints, you can give them to the shadows, highlights, and mid-tones. if your shadows are too blue, you counterbalance them with the opposite color, yellow. same thing with the cyan-red and magenta-green pairings. in my case, i added a bit of magenta.


B&W GRADIENT MAP
now, if this gif was a dish, it’s time for the salt and pepper. i always add a Gradient Map (layer > new adjustment layer > gradient map) (black to white gradient) with the Soft Light blending mode, thus giving my shadows more depth without messing with the mid-tones and highlights. it also doesn’t “deep fry” (you know those memes?) the gif too much by adding even more contrast. usually, the opacity of the layer is between 30% to 70%, it all depends on the gif. it always does wonders, though!

COLOR FILTER
finally, i like to add Color Filters (layer > new adjustment layer > color filter) to my gifs. it’s very handy when giving different scenes for the same minimalistic set because it makes them kind of match despite having completely different colors. in this gif’s case, i added a “deep blue” filter, opacity 50% density 25. you can change the density and the opacity of the layer for further editing, again, it all depends on the gif.



VIBRANCE
if i feel like it, i add a vibrance layer (layer > new adjustment layer > vibrance) to make the colors pop. this can ruin your coloring sometimes, especially when regarding skin color, so be careful. i didn't do it in this gif because i felt i didn't need it.
TA-DA! 🥳
AN OTHER EXAMPLE
the color grading of the original scene it’s pretty good as it is, to be honest. let’s see a worse scenario, a VERY yellow one:






no channel mixer this time because the automatic curves option dealt with the yellowness, but you can see it made the gif too green. i needed to correct that with the following adjustment layers:
curves (automatic option) (gif 2) >> same curves layer (tweaks) (gif 3) >> brightness & contrast (gif 4) >> hue/saturation (tweaked cyan+blue+green) >> selective color >> color balance (gif 5) >> b&w gradient map >> (sepia) filter >> vibrance (gif 6)
i added a hue/saturation layer to remove the blues & greens before my selective color layer because i thought that was more urgent than tweaking the tint of all colors. color balance (gif 4) was the real hero here, though, by removing the green tint. the selective color layer was meant to make the red pop more than anything else, because the rest looked pretty good, especially her skin tone (despite the green tint). you can notice that tweaking the curves layer (small gif 3) also helped A LOT with the green problem.
tl;dr 😵💫😵💫😵💫
here's a list of my go-to's while coloring and lightning gifs. it's not a rule, just a guide. there are gifs in which i don't use all these adjustment layers, or use them in a different order. it all depends!
1. curves (automatic option + tweaks)
2. brightness & contrast
3. channel mixer
4. selective color
5. hue/saturation
6. color balance
7. b&w gradient map
8. color filter
9. vibrance
i'll suggest that you study each adjustment layer listed for more info, either with other Tumblr tutorials or YouTube ones. the YouTube ones focus on images, but you can translate what they teach to gif making very easily. you can ask me to further explain any adjustment layer, too! i was brief to keep this short (which i kinda failed lol).
feel free to ask me for clarification or something else about gifmaking wise, i always like to help. ❤️
#*#*tutorials#gifmaker tag#resources#resource: tutorials#ps help#uservivaldi#tuserjen#userrin#userelio#useralien#userzaynab#userchibi#userbuckleys#usertj#userbess#tuserlucie#useraljoscha#userdavid#usershreyu#usernolan#userhallie#userisaiah#tusergio#tusergeo#userjesslynn
541 notes
·
View notes
Text
My GIF Making process: Screen capturing using MPV player, Organizing files, 3 Sharpening settings, Basic Coloring PSD + Actions set

This is a very long post so heads up.
I’ll try to be as thorough and true as much as possible to the way I make my gifs (I already use Photoshop Actions which I’ve long since set up but now for this tutorial I’m reviewing them to show you the exact steps I’ve learned to create my gifs 😃) and present them to you in a semi-coherent way. Also, please bear with me since English is my second language.
First things first. Below are the things and tools we need to do this:
Downloaded 4K or 1080p quality videos (let’s all assume we know where to get these—especially for high definition movies and tv series—so this post doesn’t get removed, okay? 😛)
Adobe Photoshop CC or the CS versions can work as well, but full disclosure I haven’t created gifs using the CS versions since 2020. I’m currently using Adobe Photoshop 2024.
mpv player. Use mpv player to get those frames/screenshots or any other video player that has a screen grabber feature. I’ve used adapter for the longest time but I’ve switched to mpv because the press to screenshot feature while the video is playing has been a game changer not to mention ultimate time saver for me. For adapter you need to play it in another video player (like VLC player), to get the start and end timestamps of the scene you want to gif which takes me ages before I can even open Photoshop.
Anyway! Please stop reading this post for a moment and head over to this amazing tutorial by kylos. She perfectly tells you how to install and use mpv player, both for Mac and Windows users.
One thing I have to share though, I had a tough time when I updated my MacOS to Sonoma since MPV is suddenly either duplicating frames or when I delete the duplicates the player seems to be skipping frames :/ I searched and found a solution here, though it didn’t work for me lol. My workaround for this in the meantime is decreasing the speed down to 0.70 then start screenshotting—it’s not the same pre Sonoma update but it works so I’ll have to accept it rather than have jumpy looking gifs.
Now, after this part of kylos’ tutorial:

you can continue reading the following sections of my gif tutorial below.
I want to share this little tip (sorry, this will only cater to Mac users) that I hope will be helpful for organizing the screenshots that MPV saved to the folder you have selected. Because believe me you don’t want to go through 1k+ of screenshots to select just 42-50 frames for your gif.
The Control + Command + N shortcut
This shortcut allows you to create a new folder from files you have pre-selected. As you can see below I have already created a couple of folders, and inside each folder I have selected screenshots that I want to include in one single gif. It's up to you how you want to divide yours, assuming you intend to create and post a Tumblr gifset rather than just one gif.

Another tip is making use of tags. Most of, if not all the time, I make supercorp gifs so I tag blue for Kara and red (or green) for Lena—just being ridiculously on brand and all that.
Before we finally open Photoshop, there's one more thing I want to say—I know, please bear with me for the third? fourth? time 😅
It's helpful to organize everything into their respective folders so you know the total number of items/frames you have. This way, you can add or delete excess or unnecessary shots before uploading them in Photoshop.
For example below there are 80 screenshots of Kara inside this folder and for a 1:1 (540 x 540 px) Tumblr gif, Photoshop can just work around with 42-50 max number of frames with color adjustments applied before it exceeds the 10 MB file size limit of Tumblr.

Sometimes I skip this step because it can be exhausting (haha) and include everything so I can decide visually which frames to keep later on. You'll understand what I mean later on. But it's important to keep the Tumblr 10 MB file size limit in mind. Fewer frames, or just the right amount of frames, is better.
So, with the screenshot organization out of the way, let's finally head over to Photoshop.
Giffing in Photoshop, yay!
Let’s begin by navigating to File > Scripts > Load Files into Stack…

The Load Layers window will appear. Click the Browse button next.
Find your chosen screenshots folder, press Command + A to select all files from that folder then click Open. Then click OK.
After importing and stacking your files, Photoshop should display the following view:

By the way, I'll be providing the clip I've used in this tutorial so if want to use them to follow along be my guest :)
If you haven't already opened your Timeline panel, navigate to Windows > Timeline.
Now, let's focus on the Timeline panel for the next couple of steps.
Click Create Video Timeline, then you’ll have this:

Now click the menu icon on the top right corner then go to Convert Frames > Make Frames from Clips

Still working on the Timeline panel, click the bottom left icon this time—the icon with the three tiny boxes—to Convert to Frame Animation
Select Make Frames From Layers from the top right corner menu button.
So now you have this:

Go and click the top right menu icon again to Select All Frames
Then click the small dropdown icon to set another value for Frame Delay. Select Other…

The best for me and for most is 0.05 but you can always play around and see what you think works for you.
Click the top right menu icon again to Reverse Frames.
I think Photoshop has long since fixed this issue but usually the first animation frame is empty so I just delete it but now going through all these steps there seems to be none of that but anyways, the delete icon is the last one among the line of feature buttons at the bottom part of the Timeline panel.
Yay, now we can have our first proper GIF preview of a thirsty Lena 😜

Press spacebar to watch your gif play for the very first time! After an hour and half of selecting and cutting off screenshots! 😛 Play it some more. No really, I’m serious. I do this so even as early (lol) as this part in the gif making process, I can see which frames I can/should delete to be within the 10 MB file size limit. You can also do it at the end of course 🙂
Now, let’s go to the next important steps of this tutorial post which I’ve numbered below.
Crop and resize to meet Tumblr's required dimensions. The width value should be either 540px, 268px, or 177px.
Convert the gif to a Smart Object for sharpening.
Apply lighting and basic color adjustments before the heavy coloring. I will be sharing the base adjustments layers I use for my gifs 😃.
1. Crop and Resize
Click on the Crop tool (shortcut: the C key)

I like my GIFs big so I always set this to 1:1 ratio if the scene allows it. Press the Enter key after selecting the area of the frame that you want to keep.
Side note: If you find that after cropping, you want to adjust the image to the left or another direction, simply unselect the Delete Cropped Pixels option. This way, you will still have the whole frame area available to crop again as needed and as you prefer.
Now we need to resize our gif and the shortcut for that is Command + Opt + I. Type in 540 as the width measurement, then the height will automatically change to follow the ratio you’ve set while cropping.
540 x 540 px for 1:1
540 x 405 px for 4:3
540 x 304 px for 16:9
For the Resample value I prefer Bilinear—but you can always select the other options to see what you like best.
Click OK. Then Command + 0 and Command + - to properly view the those 540 pixels.

Now we get to the exciting part :) the sharpen settings!
2. Sharpen
First we need to have all these layers “compressed” intro a single smart object from which we can apply filters to.
Select this little button on the the bottom left corner of the Timeline panel.


Select > All Layers
Then go to Filter > Convert for Smart Filters
Just click OK when a pop-up shows up.
Now you should have this view on the Layers panel:

Now I have 3 sharpen settings to share but I’ll have download links to the Action packs at the end of this long ass tutorial so if you want to skip ahead, feel free to do so.
Sharpen v1
Go to Filter > Sharpen > Smart Sharpen…
Below are my settings. I don’t adjust anything under Shadows/Highlights.
Amount: 500
Radius: 0.4
Click OK then do another Smart Sharpen but this time with the below adjustments.
Amount: 12
Radius: 10.0

As you can see Lena’s beautiful eyes are “popping out” now with these filters applied. Click OK.
Now we need to Convert to Frame Animation. Follow the steps below.
Click on the menu icon at the top right corner of the Timeline panel, then click Convert Frames > Flatten Frames into Clips
Then Convert Frames > Convert to Frame Animation
One more click to Make Frames From Layers
Delete the first frame then Select All then Set Frame Delay to 0.05

and there you have it! Play your GIF and make sure it’s just around 42-50 frames. This is the time to select and delete.
To preview and save your GIF go to File > Export > Save for Web (Legacy)…
Below are my Export settings. Make sure to have the file size around 9.2 MB to 9.4 MB max and not exactly 10 MB.

This time I got away with 55 frames but this is because I haven’t applied lighting and color adjustments yet and not to mention the smart sharpen settings aren't to heavy so let’s take that into consideration.
Sharpen v1 preview:

Sharpen v2
Go back to this part of the tutorial and apply the v2 settings.

Smart Sharpen 1:
Amount: 500
Radius: 0.3
Smart Sharpen 2:
Amount: 20
Radius: 0.5
We’re adding a new type of Filter which is Reduce Noise (Filter > Noise > Reduce Noise...) with the below settings.

Then one last Smart Sharpen:
Amount: 500
Radius: 0.3
Your Layers panel should look like this:

Then do the Convert to Frames Animation section again and see below preview.
Sharpen v2 preview:

Sharpen v3:
Smart Sharpen 1:
Amount: 500
Radius: 0.4
Smart Sharpen 2:
Amount: 12
Radius: 10.0
Reduce Noise:
Strength: 5
Preserve Details: 50%
Reduce Color Noise: 0%
Sharpen Details: 50%
Sharpen v3 preview:

And here they are next to each other with coloring applied:
v1

v2

v3

Congratulations, you've made it to the end of the post 😂
As promised, here is the download link to all the files I used in this tutorial which include:
supercorp 2.05 Crossfire clip
3 PSD files with sharpen settings and basic coloring PSD
Actions set
As always, if you're feeling generous here's my Ko-fi link :) Thank you guys and I hope this tutorial will help you and make you love gif making.
P.S. In the next post I'll be sharing more references I found helpful especially with coloring. I just have to search and gather them all.
-Jill
#tutorial#gif tutorial#photoshop tutorial#gif making#sharpening#sharpening tutorial#photoshop#photoshop resources#psd#psd coloring#gif coloring#supercorp#supercorpedit#lena luthor#supergirl#my tutorial#this has been a long time coming#guys. i'm BEGGING you. use the actions set - it was a pain doing all this manually again ngl LMAO#i've been so used to just playing the actions#so this has been a wild refresher course for me too 😆
122 notes
·
View notes
Text
macOS Sonoma ISO Download: Best Tips and Tricks for VMware
If you’re planning to run macOS Sonoma on VMware, the process can be smooth and efficient if you know the best tips and tricks. Whether you're a seasoned user or new to virtualization, this guide will help you download and install macOS Sonoma ISO on VMware with ease.
1. Prepare Your System
Before diving into the download process, ensure your system meets the requirements for running VMware and macOS Sonoma. You’ll need at least 8GB of RAM, a multi-core processor, and sufficient storage space (at least 40GB). Additionally, make sure your VMware software is up to date, as older versions may not fully support macOS Sonoma.
2. Download macOS Sonoma ISO
Finding a reliable source for the mac OS Sonoma ISO file is crucial. You can download it directly from Apple’s official website if you have access to a Mac, or from reputable online communities that provide the ISO file for virtualization purposes. Always ensure that the ISO file you download is legitimate and free from malware.
3. Configure VMware Settings
Once you have the macOS Sonoma ISO, open VMware and create a new virtual machine. Select macOS 13 or the closest available version as the operating system. Assign sufficient RAM and CPU cores to the virtual machine for optimal performance. It's recommended to allocate at least 4GB of RAM and 2 CPU cores, though more can improve performance.
4. Optimize the Virtual Machine
To get the best performance from your macOS Sonoma virtual machine, adjust the display settings to match your monitor's resolution. Additionally, increase the video memory to ensure smooth graphics rendering. VMware also allows you to set up shared folders, enabling easy file transfers between your host system and the macOS virtual machine.
5. Install VMware Tools
VMware Tools is essential for enhancing the functionality of your macOS Sonoma virtual machine. It provides better graphics performance, seamless mouse integration, and improved system stability. After installing macOS Sonoma, go to the "VM" menu in VMware, select "Install VMware Tools," and follow the on-screen instructions.
6. Snapshot Your Virtual Machine
Before making any major changes to your macOS virtual machine, create a snapshot. This allows you to easily revert to a previous state if something goes wrong during installation or configuration. Regular snapshots can save you time and effort in troubleshooting issues.
7. Troubleshooting Tips
If you encounter issues like slow performance or kernel panics, consider increasing the allocated resources or adjusting the VMware settings. Ensuring that your VMware software is up to date and compatible with macOS Sonoma can also resolve many common problems.
By following these tips and tricks, you can efficiently download and set up macOS Sonoma on VMware, allowing you to explore the latest macOS features in a virtual environment.
0 notes
Text
How bad are Resident Evil 7 sales on iOS? Worse than you think
Dhruv Bhutani / Android Authority
TL;DR
New sale estimate suggests that under 2,000 iPhone gamers have bought Resident Evil 7 from Apple’s App Store.
In recent keynotes, Apple has been showcasing the hardware and software features that theoretically make its platforms great for gaming.
From introducing Game Mode on macOS Sonoma and iOS 18 to highlighting its chipsets’ gaming capabilities during keynotes — Apple has been trying too hard to make serious gaming on its platforms a thing. While its latest devices may indeed be capable of running AAA games reliably, serious gamers are seemingly uninterested in doing so. A recent sale estimate reveals that under 2,000 iOS users have purchased Resident Evil 7 from the App Store.
Resident Evil 7 launched on iOS as an exclusive mobile port two weeks ago. The game runs on the latest iPhone 15 Pro models, in addition to M-powered iPads and Macs. While anyone can download it from the App Store for free, a one-time, $20 in-app purchase (IAP) is required to unlock the base game.
According to Mobilegamer.biz, an Appmagic estimate suggests that over 83,000 iPhone users have already downloaded Resident Evil 7 from the App Store. However, the data also indicates that no more than 2,000 of said users have actually bought the IAP to play the full game.
Given Capcom’s popularity and reputation, these numbers are pretty poor — to say the least. For reference, Resident Evil 7 is the second best-selling title in the franchise with over 13.3 million copies sold since its 2017 debut.
Some may argue that the iOS port has flopped due to its iPhone 15 Pro exclusivity. However, the game’s listing is shared across the iPad and Mac App Store pages, too. This reflects that most serious players may not see Apple’s App Store as a valid AAA game market. And since the game is priced similarly on consoles, it makes very little sense to pay a premium for an inferior gaming experience on tiny screens. Maybe mobile games and AAA titles should each stick to their traditional platforms.
Got a tip? Talk to us! Email our staff at [email protected]. You can stay anonymous or get credit for the info, it’s your choice.
Comments
Source link
via
The Novum Times
0 notes
Photo

【New Entry】 zshのmacOS 14 Sonomaにtheosをインストールする方法 | Will feel Tips https://ichitaso.com/ios-development/mac-install-theos/
0 notes
Text
The best new features in iPhone 15, iOS 17, and Apple Watch - and how to use them

The season for new Apple iPhones has arrived and there are plenty of quality-of-life upgrades coming to this year's iPhone 15 and iPhone 15 Pro models. And, there's also much to look forward to in Apple's new software that's coming in iOS 17, WatchOS 10, iPadOS 17, MacOS Sonoma, and TvOS 17.
ZDNET has a new series to help you take advantage of those features and find the ones that will make the biggest difference for you in your work and in daily life. We've got tips to help you learn how to use Live Voicemail, StandBy Mode, Contact Posters, NameDrop, the Action Button, Double-Tap in Apple Watch, the sweet new updates coming to new AirPods Pro 2, and a lot more.
Also: iPhone 15 models compared: iPhone 15 vs. Plus vs. Pro vs. Pro Max
So if you're ready to get smarter with your devices and unlock more of their best features, we've got you covered.
Below is the list of all the tips that are part of this package. And since we'll continue to update this list as we publish new tips, you can check back at this page for the latest links.
iPhone 15 Pro's new Action Button: How to use it to do just about anything
Replace Siri with ChatGPT: On iPhone 15 Pro
iPhone 15's 80% charging limit: How to turn it on and why
iPhone 15 and water: Don't take it swimming even if says it's waterproof
iPhone 15 eSIM: How to transfer your phone number to the new iPhone
Automatic 'Check in' feature: How to use it and why
StandBy Mode on iOS 17: What it does and which iPhones support it
Organize your text messages: Thanks to iOS17, you can stem the chaos
Contact posters: How to create and share them on iOS 17
'Live Voicemail' transcriptions: How to use them on iOS 17
Subtle new iOS 17 features: The most impactful ones aren't flashy
Battery bad after installing iOS 17?: Try these 7 tips
iOS 17 Apple Music feature: The only reason I updated my iPhone
Prevent butt dialing on your iPhone: How to avoid accidental calls
Transferring contacts from Android to iPhone: 3 easy methods
Apple Watch double-tap feature: A game-changer for accessibility
Gesture control on older Apple Watches: How to use AssistiveTouch
Your AirPods Pro 2 are getting an upgrade: And it's a big deal
If there are other Apple tips you'd like to see ZDNET create a tutorial for, let us know in the comments.
0 notes
Text
272 - First Impressions of iOS 17 With Guest Jill McKinley, Jeff Gamet, and Ben Roethig
The latest In Touch With iOS with Dave he is joined by guest Jill McKinley, Chuck Joiner, and Ben Roethig. iOS 17 was released to everyone this week. We discuss some of the new features including live transcripts of voicemails, standby mode, and more. Security updates released for all OS must install. Apple Watch double tap is not released just yet. iOS 17 tips including ping Apple Watch and Find My watch is set up. Much much more.
The show notes are at InTouchwithiOS.com
Direct Link to Audio
Links to our Show
Give us a review on Apple Podcasts! CLICK HERE we would really appreciate it!
Click this link Buy me a Coffee to support the show we would really appreciate it. intouchwithios.com/coffee
Another way to support the show is to become a Patreon member patreon.com/intouchwithios
Website: In Touch With iOS
YouTube Channel
In Touch with iOS Magazine on Flipboard
Facebook Page
Mastadon
X
Instagram
Spoutible
News
Imazing released Beta Version 3 : Introducing iMazing 3 (Mac Beta)
Apple Now Encrypts Titles of Voice Memos Stored in iCloud on iOS 17 and macOS Sonoma for Added Privacy
Apple TV Can Be Restored With an iPhone Starting With iOS 17
Apple Updates Pages, Keynote, and Numbers for iOS 17 and macOS Sonoma
Apple Releases watchOS 10.0.1 With Bug Fixes
watchOS 10.1 to Enable Apple Watch's New 'Double Tap' Gesture
iOS 17 makes it easier to play Spotify music on HomePod
Topics
Beta this week. No Beta iOS 17 was released to all.
Apple Releases iOS 17.0.1 and iPadOS 17.0.1 With Bug Fixes
https://www.apple.com/ios/ios-17/
First impressions of iOS 17 with the panel
Apple provided for the first time a New features available with iOS 17 PDF.
Here are some new items on iOS 17
Phone changes include a new button grid
add a contact poster. In Phone tap contacts and tap your contact card. Contact Photo & Poster
Live transcripts of voicemail. You can answer during the message.
Messages - all apps in one place
Customize the apps list Settings > Messages > iMessages Apps
Turn off messages apps you don’t use. Settings > Messages > Message apps and toggle off apps you dont want in that list.
Standby mode put on the charger in landscape mode
FaceTime record audio or video when missed call
Custom stickers
These features launch later this year. These iOS 17 Features Are Launching Later This Year
AirDrop contacts and photos bump phones
iOS 17 Tips
2FA authentication messages can be automatically deleted. Goto Settings > Passwords > Password Options > Turn on Clean up automatically Under verification codes.
In Find My you can now share an AirTag with someone. Open the AirTag and choose Share this item.
You can now set multiple timers.
Bring back haptic touch. Settings > Accessibility > Touch > Haptic Touch. Set it to fast for 3D Touch
Turn on Crossfade in Apple Music. Settings > Music > Crossfade and adjust seconds.
Add Ping My Watch in Control Center. Settings > Control Center and add. You can now ping your watch like you can your iPhone on the Watch,
Somona updates
Announcements
Macstock 7 2023 Virtual Pass is now available. Relive the conference as you can Purchase a virtual pass to see the talks that many of our regular guests and contributors did including Dave, Brittany, Chuck, and Jeff. https://macstockconferenceandexpo.com
Our Host
Dave Ginsburg is an IT professional supporting Mac, iOS and Windows users and shares his wealth of knowledge of iPhone, iPad, Apple Watch, Apple TV and related technologies. Visit the YouTube channel https://youtube.com/intouchwithios follow him on Mastadon @daveg65,
Twitter @daveg65.and the show @intouchwithios
Our Regular Contributors
Jeff Gamet is a podcaster, technology blogger, artist, and author. Previously, he was The Mac Observer’s managing editor, and Smile’s TextExpander Evangelist. You can find him on Mastadon @jgamet as well and Instagram as @jgamet His YouTube channel https://youtube.com/jgamet
Ben Roethig Former Associate Editor of GeekBeat.TV and host of the Tech Hangout and Deconstruct with Patrice Mac user since the mid 90s. Tech support specialist. Twitter @benroethig Website: https://roethigtech.blogspot.com
About our Guests
Jill McKinley is a professional in the field of enterprise software, server administration, and IT. She started her technical career in Windows but now exclusively uses a Mac in her personal life. She hosts several podcasts, including Start with Small Steps and Small Steps with God, where she offers tips and insights for a better life. Her podcast is at https://startwithsmallsteps.com and X @schmern.
Chuck Joiner is the host of MacVoices and hosts video podcasts with influential members of the Apple community. Make sure to visit macvoices.com and subscribe to his podcast. You can follow him on Twitter @chuckjoiner and join his MacVoices Facebook group.
Here is our latest Episode!
0 notes
Text
268 - Jeff is Geeking Out on the Apple Pencil - With Guest Chuck Joiner, Jeff Gamet, and Ben Roethig
The latest In Touch With iOS with Dave he is joined by guest Chuck Joiner, Jeff Gamet, and Ben Roethig. We talk about Apple Pencil alternatives and then Jeff geeks out how he uses it. eSIM is the way to go on iPhone now with the physical SIM finally being retired? In Touch with MacOS we talk about Sonoma Beta 6 and the new release of Parallels 19 VM with Touch ID support.
The show notes are at InTouchwithiOS.com
Direct Link to Audio
Links to our Show
Click this link Buy me a Coffee to support the show we would really appreciate it. intouchwithios.com/coffee
Another way to support the show is to become a Patreon member patreon.com/intouchwithios
Website: In Touch With iOS
YouTube Channel
In Touch with iOS Magazine on Flipboard
Facebook Page
Mastadon
Twitter
Instagram
News
Apple Will Soon Send Payments in $500 Million 'Batterygate' iPhone Throttling Lawsuit
T-Mobile's 'Go5G Next' Plan Lets Customers Upgrade Smartphones Every Year
Samsung's 'Try Galaxy' Feature Uses Two iPhones to Demo Z Fold5 Experience and hers is the link to experience it on the iPhone. https://trygalaxy.com/
Apple Support App Now Offers More Info on Nearby Locations
Good news for podcast creators. Apple Podcasts Launches New Subscription Analytics Dashboard
Apple Pay to Support U.S. National Park Foundation This Week
Tesla App Update Adds Over 20 Apple Shortcuts Actions
Threads Social Network Expands to the Web
Topics
Beta this week. iOS17 Beta 7 was released this week.
Apple Seeds Seventh Betas of iOS 17 and iPadOS 17 to Developers [Update: Public Beta Available]
Apple Seeds Seventh Beta of watchOS 10 to Developers
Apple Seeds Seventh Beta of tvOS 17 to Developers
Everything New in iOS 17 Beta 7
eSIM. What is it and do we think a physical SIM days are numbered? Well they are in the iPhone. Plus How to travel with an eSim iPhone
What is an Integrated SIM (iSIM)? Is it better than eSIM?
Are there any good alternates to Apple Pencil? ZAGG's new Pro Stylus 2 takes on Apple Pencil with magnetic charging and five fun colors and Jeff geeks out on how he uses his Pencil.
Astropad Debuts Screen Protector and Apple Pencil Tip for a Realistic Paper Feel on iPad
In Touch with MacOS Segment
MacOS Sonona Beta 6 was released. Apple Seeds Sixth Beta of macOS 14 Sonoma to Developers
Dave uses Parallels Desktop to keep virtual machines available, most notably Windows 11. Parallels release version 19 this week and we discussed its new improvements and features. Parallels Desktop 19 Adds Password-Less Sign-In With Touch ID Support, macOS Sonoma Compatibility, and Mor
Apps
GoodNotes 6 Brings AI-Powered Handwriting Spellcheck and Autocomplete Features - MacRumors
Macstock 7 is in the books for 2023. Purchase a virtual pass to see Dave, Brittany, Chuck, and Jeff and their presentations.
Our Host
Dave Ginsburg is an IT professional supporting Mac, iOS and Windows users and shares his wealth of knowledge of iPhone, iPad, Apple Watch, Apple TV and related technologies. Visit the YouTube channel https://youtube.com/intouchwithios follow him on Mastadon @daveg65, Twitter @daveg65.and the show @intouchwithios
Our Regular Contributors
Jeff Gamet is a podcaster, technology blogger, artist, and author. Previously, he was The Mac Observer’s managing editor, and Smile’s TextExpander Evangelist. You can find him on Mastadon @jgamet as well as Twitter and Instagram as @jgamet His YouTube channel https://youtube.com/jgamet
Ben Roethig Former Associate Editor of GeekBeat.TV and host of the Tech Hangout and Deconstruct with Patrice Mac user since the mid 90s. Tech support specialist. Twitter @benroethig Website: https://roethigtech.blogspot.com
About our Guest
Chuck Joiner is the host of MacVoices and hosts video podcasts with influential members of the Apple community. Make sure to visit macvoices.com and subscribe to his podcast. You can follow him on Twitter @chuckjoiner and join his MacVoices Facebook group.
Here is our latest Episode!
0 notes
Text
260 - Cattle Rustler with an AirTag With Ben Roethig
The latest In Touch With iOS with Dave he is joined by Ben Roethig. iOS 16.5.1 security update was released a must install. The case of the cattle rustler and AirTag. The very first visionOS SDK is released. Chrome for iOS AI address detection, Apple's new subcategories in its podcast app, and the upcoming CarPlay updates in iOS 17. Tune in to catch up on all things Apple.
The show notes are at InTouchwithiOS.com
Direct Link to Audio
Links to our Show
Click this link Buy me a Coffee to support the show we would really appreciate it. intouchwithios.com/coffee
Another way to support the show is to become a Patreon member patreon.com/intouchwithios
Website: In Touch With iOS
YouTube Channel
In Touch with iOS Magazine on Flipboard
Facebook Page
Twitter
Instagram
News
Chrome Browser for iOS Getting Improved Translation, Google Lens and Maps Features - MacRumors
Apple Podcasts App Updated With Enhanced Search Functionality - MacRumors
Apple expands Self Service Repair with iPhone 14, M2 Macs, system config changes, more
iPhone App Store rolling out new ad format, visible on Today tab without scrolling - 9to5Mac
Apple Music’s hidden social network is basic but great for discovery
Fiberglass cattle rustler foiled by a strategically placed AirTag
AirPlay coming to hotel TVs soon thanks to LG and Apple partnership | AppleInsider
Topics
iOS 16.5.1 was released must update with security fixes. iOS 16.5.1 and macOS 13.4.1 Address Actively Exploited Vulnerabilities, Make Sure to Update
Apple Releases watchOS 9.5.2 With Security Fixes - MacRumors
Apple Releases iOS 16.5.1 With Fix for Lightning to USB Camera Adapter Bug
Beta this week iOS 16.6 Beta 3 was released. Apple Releases Third Public Betas of iOS 16.6 and iPadOS 16.6
visionOS Beta released for the first time. Apple Releases First Ever visionOS Beta
Apple Vision Pro Developer Tools Now Available With New visionOS SDK
Apple releases visionOS SDK to developers and details testing process
iOS 17 Beta 2 was released this week.
Apple Seeds Second Betas of iOS 17 and iPadOS 17 to Developers
Everything New in iOS 17 Beta 2
Apple Seeds Second Beta of tvOS 17 to Developers
Apple Seeds Second Beta of watchOS 10 to Developers
New finds in iOS 17
iOS 17 and macOS Sonoma Add Passkey Support to Your Apple ID
Apple adds passkeys to Apple ID, iCloud logins
iOS 17 lets users ask Siri to play media on the HomePod using iPhone apps
What is new with CarPlay in iOS 17? Everything New With CarPlay in iOS 17
iOS 17 superguide: Everything you need to know about the next iPhone update
Tips
How to turn off iCloud's default settings in macOS and iOS
Apple Arcade Guide: Everything that's available [New: Bold Moves+]
OneNote on iOS is about to get a big boost for organizing notes
How to clear cache on your iPhone
Macstock 7 is here! Tickets are Sold Out but Virtual Tickets are available.Dave is speaking again at the event along with Jeff Gamet, Brittany Smith, Chuck Joiner, and many others. Please join in all the fun July 22-23, 2023! Speakers Link.
Our Host
Dave Ginsburg is an IT professional supporting Mac, iOS and Windows users and shares his wealth of knowledge of iPhone, iPad, Apple Watch, Apple TV and related technologies. Visit the YouTube channel https://youtube.com/intouchwithios follow him on Mastadon @daveg65,
Twitter @daveg65.and the show @intouchwithios
Our Regular Contributors
Jeff Gamet is a podcaster, technology blogger, artist, and author. Previously, he was The Mac Observer’s managing editor, and Smile’s TextExpander Evangelist. You can find him on Mastadon @jgamet as well as Twitter and Instagram as @jgamet His YouTube channel https://youtube.com/jgamet
Ben Roethig Former Associate Editor of GeekBeat.TV and host of the Tech Hangout and Deconstruct with Patrice Mac user since the mid 90s. Tech support specialist. Twitter @benroethig Website: https://roethigtech.blogspot.com
Here is our latest Episode!
0 notes