#wordpress installation
Explore tagged Tumblr posts
Link
This is something very amazing
0 notes
Text
How to Install WordPress: A Step-by-Step Tutorial for New Users

WordPress powers over 43% of all websites and is the world’s most popular content management system (CMS). But if you’re new to it, installing WordPress can feel overwhelming.
Even though WordPress is known for being user-friendly, terms like “database configuration” and “file uploads” can be confusing. This often leaves new users frustrated and unsure of where to start.
Don’t worry! In this beginner’s guide, we’ll show you exactly how to install WordPress step-by-step, using both easy auto-installers and the manual method. By the end, you’ll have your website running smoothly.......Continue
#How to Install WordPress#Install WordPress#Website Setup#WordPress for Beginners#WordPress Installation#WordPress Setup#WordPress Tutorial
1 note
·
View note
Text
#cpanel wordpress#cpanel wordpress install#how to install wordpress in cpanel#cpanel wordpress tutorial#wordpress installation#cpanel wordpress website#how to install wordpress in cpanel using softaculous#install wordpress#wordpress#website#whm#simu#free tech simu#free tech wordpress#wordpress simu
1 note
·
View note
Text
Step-by-Step Guide: Installing WordPress on Hostinger's cPanel
Step 1: Access Hostinger’s cPanel Login to your Hostinger account and navigate to the cPanel dashboard. The cPanel is a powerful control panel that simplifies website management, making it easy to install and customize WordPress. Step 2: Locate the WordPress Installer In the cPanel, look for the “Auto Installer” section and find the WordPress icon. Click on it to initiate the installation…
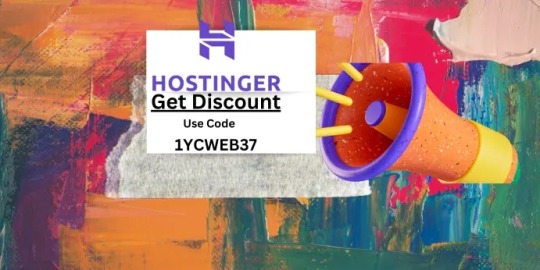
View On WordPress
#Customizing WordPress#Hostinger cPanel#One-click installer#talkstreetblog#Website setup#WordPress installation
0 notes
Text
Google Site Kit: Complete Guide to WordPress Plugin by Google
Learn everything about Google Site Kit — the official WordPress plugin by Google. Discover its features, installation steps, integrations (Analytics, Search Console, AdSense), benefits, and expert tips. Google Site Kit: The Ultimate Guide to Google’s WordPress Plugin In the fast-paced world of digital marketing and website management, data-driven decisions are key to success. To make informed…
#AdSense WordPress plugin#all-in-one WordPress plugin#free Google plugin#Google Analytics WordPress#Google metrics for WordPress#Google Optimize WordPress#Google Search Console integration#Google Site Kit#Google tools for WordPress#install Google Site Kit#PageSpeed Insights plugin#Site Kit dashboard#Site Kit setup guide#Site Kit tutorial#Tag Manager WordPress plugin#website performance tools#WordPress analytics plugin#WordPress plugin by Google#WordPress SEO tools#WordPress site speed insights
0 notes
Text
youtube
Learn how to install WordPress on localhost in XAMPP on Windows 10/11 with this easy tutorial. Follow the step-by-step guide for a successful setup!
1 note
·
View note
Text
i got sick of free portfolio websites so i decided to get a domain and hosting. but i went for the cheapest option possible which is clearly for people who know how to make websites from scratch (instead of the expensive services which make it so much easier for dummies like me). and its scary but im also having so much fun with all this shit. like cpanel confuses me so much but i just made my own email admin@[domain].com and added that to my gmail so now i can send emails fron my own proffessional custom email!!!?!?!? and im compiling lots of free html templates to frankenstein my portfolio which has given me so much control compared to what ive used before (adobe portfolio, carrd etc)?!?!?!? like omg this is so much more fun than social media i cant wait to find out what i can do next :)
#hehehehehe#im having so much funnnnnn#like i actually installed wordpress bc the html was giving me trouble. but then i realised the free tier has ads???#bruh im not having ads on my portfolio. fuck that im doing it on my own#so yeah#.....i kinda wanna try adding some three.js next ......#but three.js is so scary and complicated.....
0 notes
Text
How to Install WordPress (Step-by-Step Guide)
Looking for a way to install WordPress? WordPress is the most popular Content Management System (CMS), powering over 40% of websites on the internet. Whether you want to start a blog, an eCommerce store, or a business website, WordPress is an excellent choice. In this guide, we will walk you through the step-by-step process of installing WordPress. Method 1: Installing WordPress on a Web Hosting…
#Fresher#Freshers Guide#How to Install WordPress#Install WordPress#Website#WordPress#WordPress Freshers Guide#WordPress Website#WP#WpFresher
0 notes
Text
वर्डप्रेस वेबसाइट पर थीम कैसे इंस्टॉल करें: एक आसान स्टेप-बाय-स्टेप गाइड
How to Install a Website Theme: वर्डप्रेस की सबसे बड़ी खूबी यह है कि यह आपको अपनी वेबसाइट को अपनी पसंद के अनुसार डिज़ाइन करने की आज़ादी देता है, और इसमें थीम्स का सबसे बड़ा योगदान है। थीम्स आपकी वेबसाइट का लुक और लेआउट तय करती हैं, जिससे वह आकर्षक और यूज़र-फ्रेंडली बनती है। अगर आप सोच रहे हैं कि वर्डप्रेस वेबसाइट पर थीम कैसे इंस्टॉल करें, तो यह लेख आपके लिए है। हम आपको इसे आसान और व्यवस्थित तरीके…
#add a theme to WordPress#change WordPress theme#customize WordPress theme#free WordPress theme installation#How to install a theme on WordPress#install WordPress theme manually#premium WordPress theme setup#upload theme to WordPress#WordPress theme installation guide#WordPress theme tutorial
0 notes
Text
Wie installiert man Wordpress?

Read the full article
#bluehost#content-management-system#dreamhost#ein-klick-installer#hostinger#manuelleinstallation#SEOTools#siteground#ssl-zertifikat#uptime#webhosting#WordPressInstallation#WordPressPlugins#wordpress-themes
0 notes
Text
Comment Installer Un Thème Sur Wordpress - LWS (2024) : Faites Passer Votre Site au Niveau Supérieur ! : Gagnez du Temps et de la Visibilité avec Ces Astuces : Boostez Votre Site avec Ces Techniques Innovantes !
En savoir plus sur Comment Installer Un Thème Sur WordPress – LWS (2024) : Faites Passer Votre Site au Niveau Supérieur ! : Gagnez du Temps et de la Visibilité avec Ces Astuces : Boostez Votre Site avec Ces Techniques Innovantes ! Faites de votre site une véritable machine à conversions grâce à Comment Installer Un Thème Sur WordPress – LWS (2024) : Faites Passer Votre Site au Niveau Supérieur !…

View On WordPress
0 notes
Text
How to Install WordPress Locally on Your MacBook (Easy Guide)
🚀 Exciting news for all you WordPress developers and enthusiasts! 🎉 Just published a new blog post on how to easily install WordPress locally on your MacBook! 💻 Perfect for testing themes, plugins, and building websites offline. No more messing with live servers! 🙌 This step-by-step guide walks you through the entire process, making it super simple even for beginners. Whether you're using MAMP, XAMPP, or another local development environment, this tutorial has you covered. 🤓 Check it out now and start building your WordPress projects locally! 👇 #WordPress #LocalDevelopment #MacBook #Installation #Tutorial #WebDev #MAMP #XAMPP #Localhost #PHP #MySQL #WordPressTutorial #WebDevelopment #Coding #Tech #BlogPost #NewBlog #LearnToCode #RTFM #100DaysOfRTFM #Innovation #Technology #Creativity #LocalWP #SoftwareDevelopment #DigitalStrategy #DigitalMarketing
So, you’re ready to dive into the world of WordPress development, but you don’t want to mess with a live server just yet? Great idea! Setting up WordPress locally on your MacBook is the perfect way to experiment, test themes and plugins, and build your website in a safe environment. This guide will walk you through the process step-by-step. Why Install WordPress Locally? Before we jump in, let’s…
#Installation#Local Development#Localhost#MacBook#MAMP#MySQL#PHP#Tutorial#Web Development#WordPress#XAMPP
0 notes
Text
How to Create a WordPress Website Using ChatGPT (Step-by-Step Guide)
Hello, friends! 😊 Are you looking to create a WordPress website but don’t know where to start? Don’t worry! In this article, we’ll walk you through the step-by-step process of setting up your website, from choosing a hosting provider to designing and optimizing it using ChatGPT. Let’s get started Step 1: Choose a Hosting Provider & Domain Name To launch a website, you need a hosting provider and…
#blogging#ChatGPT for WordPress#create WordPress site#digital marketing#eCommerce website#install WordPress#SEO optimization#web development#Website Customization#website design#WooCommerce#WordPress Hosting#WordPress plugins#WordPress Themes#WordPress tutorial#WordPress website
0 notes
Text
Master WordPress Installation in Minutes with cPanel! 🚀
Ready to launch your website? WordPress makes it easy, and with cPanel, you can install it in no time! Whether you prefer a quick one-click setup using Softaculous or want full control with a manual install, we’ve got you covered.
Quick Setup with Softaculous:
Log in to cPanel and find Softaculous Apps Installer.
Click WordPress and hit Install.
Customize your settings and hit Install. Done!
Manual Installation:
Download WordPress and upload it to your server.
Create a MySQL database and user.
Run the WordPress installer, and you’re all set!
Don’t wait! Get your WordPress site live with ease and start building today. Need help? Let us do it for you!
0 notes
Text
How to Install Plugins on WordPress Site | With Screenshots
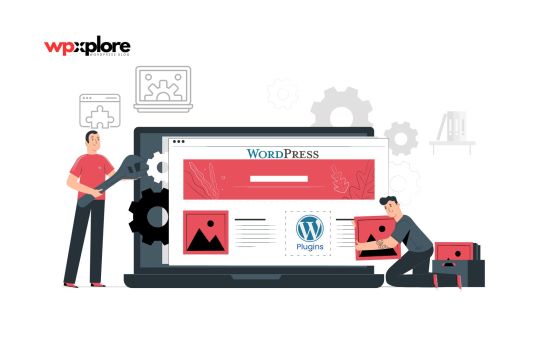
Installing plugins on a WordPress site is a simple way to enhance your site’s features and functionality. Plugins can help you add contact forms, improve security, or boost SEO without requiring any coding knowledge. This guide will provide clear, step-by-step instructions with pictures on how to install plugins on WordPress.
WordPress offers over 60,000 plugins, likely exceeding 70,000 due to many available on third-party sites
Why Add Plugins to Your WordPress Site?
Think of plugins as apps for your WordPress site. They add new features and make your site more useful for visitors. Thousands of free and paid plugins are available, so you can find one to meet nearly any need.
Step-by-Step Guide to Install Plugins on WordPress
You can install plugins on WordPress using the following methods. Let’s take a look at the screenshot. (Continue)
#seo#wordpress#content marketing#marketing#WordPress#WordPress Plugins#Add Plugins to WordPress#Install Plugins on WordPress#Plugin Installation#WordPress for Beginners#WordPress Guide#WordPress Plugin Guide#WordPress Site Setup#WordPress Tutorial
0 notes
Video
youtube
Apprenez à Installer WordPress sur WampServer en 5 Étapes Simples
1 note
·
View note