#TS4 CC Guide
Text
5th try at writing the guide on custom pet paint mode brushes, if tumblr manages to mess this one up i will have a fit
16/10/2023 Edited: Updated to add better hash ID generating practices.
Things you'll need:
Sims 4 Studio
GIMP
Notepad
Guide:
Tools that we will be using:

We'll begin by creating a new, empty package.
Save it somewhere convenient and easy to access.
Once you've saved the package, you'll be met with this screen:

From here, we'll go to Tools > Game File Cruiser
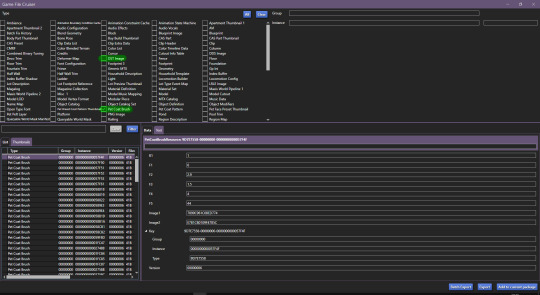
We'll be working with Pet Coat Brush files and DST Image, but for now we'll only select Pet Coat Brush file, so that it's easier for us.
I've selected the first brush file and I've highlighted the piece of data we'll need to use.
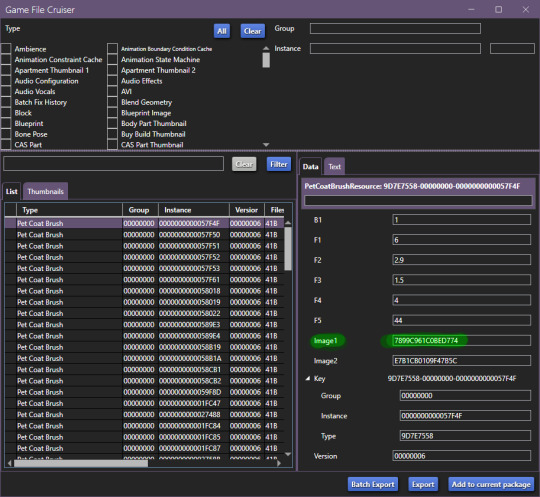
We'll have to use the Game File Cruiser search function, but first, press "Add to current package". When you've gotten the hang of this, you can explore the pre-existing brush files and decide which one you'd prefer to use as your base, all are different and correspond to different brushes/stamps in-game.
Once you've clicked on "add to current package" your package editor should look like this:

Now we'll copy the Image1 ID and go back to Game File Cruiser, select DST Image from the file type list and enter the ID into the search bar:

Now, click "Add to current package" and now the package file you're working on will look like this:

Before we move further, we need to generate new instance ID's, we'll need 3 of them.
Go to Tools > Hash Generator

Edited 16/10/2023: When generating your hash ID's, please use your creator name ie.: "[YourCreatorName/Blogname]TutorialCustomFurCoat1", this will give you a more unique hash code than hoping to be as descriptive as possible when generating the hashes (in this case instance ID's).
Thanks to Mizore Yukii for this advice, from Creator's Musings.
In the "text" field, enter whatever text you want, I just go with the item name/description + a number, to indicate which ID it is.
We'll need 3 of FNV64 hash codes.
These are the 3 ID's that I've generated:
514EF7FCFA080185
514EF7FCFA080186
514EF7FCFA080187
We'll use the first code for the Pet Coat Brush file, the second code for Image1 (Brush file) and the third for Image2 (Brush icon file).
Your Pet Coat Brush file should look like this now, with the updated ID's.
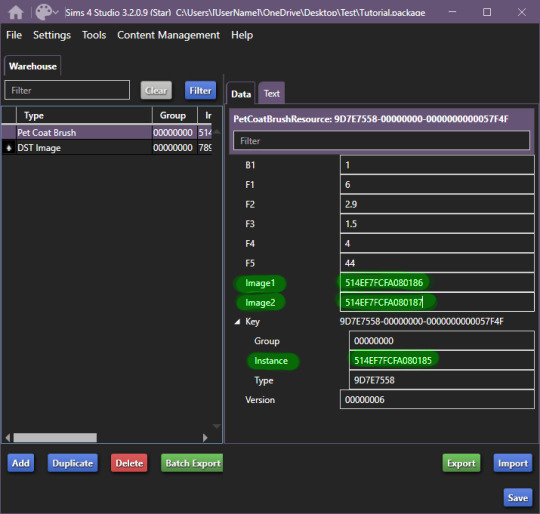
Moving forward, we'll be changing the ID for the DST Image1 (Brush in-game) -

Now that you've done this, you need to right click on DST Images > Duplicate, you'll be prompted with this window:
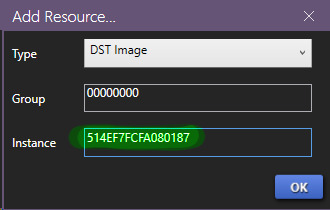
In this window, you'll use the last hash code you generated for the Image2 new ID (in-game icon).
Now! It'll all look like this:

To edit the brush we'll be seeing in-game, we'll now have to edit the image, begin by exporting the image available in DST Image.
Once that's done, open it up in whatever editing software you want to use, I'll be using GIMP, because it has built in DDS exporter, I recommend you do the same, however if not interested in doing so, make sure your program can export DDS images in L8 format, if not, edit in preferred software and use GIMP to export as DDS.
Once you've made your brush, you'll want to do as follows:

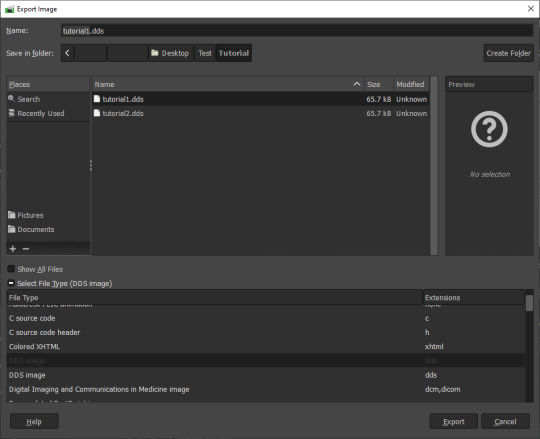

IMPORTANT
It MUST be exported in the format L8, it will appear broken in-game otherwise.
Then, import your custom made brush into S4S package editor:
Do the same for the icon:

You've got the easiest part down, now, comes the part with testing how well the brush works and behaves in-game.
The responsibility of this falls onto the values you may have seen in Pet Coat Brush file -
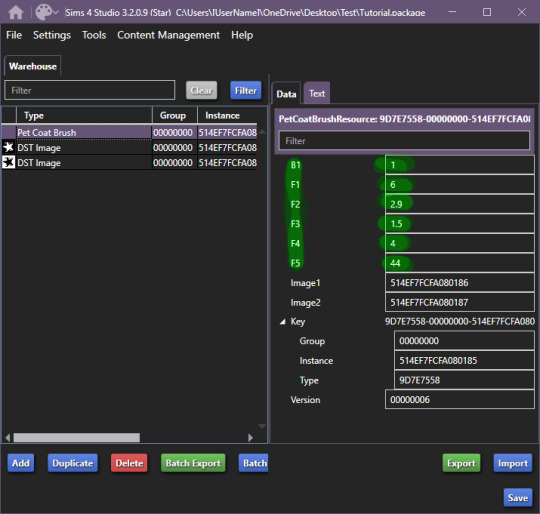
These are the values responsible for how the brush works in-game.
I'll be upfront right now, I can't get the rotation value to work, I'm not sure if I'm doing something incorrectly, but if I figure it out, I'll add to the guide eventually. I haven't had time to test this further, but as far as I've been able to test it, it works like a charm.
These are the value meanings -
Sorry for how lazy this is presented, as once I figured out the basic meaning, I moved forward.
B1 is responsible for sorting on whether your brush is considered a Brush or a Stamp. 0 & 2 - Brush, 1 & 3 Stamp EDITED 24/10/2023: 0 is non-rotating brush, 2 is a rotating brush!
For F1, I do NOT recommend using 0 or 5, when I tested these values in-game, they were extremely laggy when attempting to paint. 1 - Smooth Painting, 2 - Spaced Apart Slightly, Overlap, 3 - Spaced One After Another, Some Overlap, 4 - Spaced One After Another, No Overlap
F2 changes the size of the brush in-game, meaning how small it can be, I believe. 0 - 1px smallest size brush, scaling up changes how small the brush can get.
F3 I suspect is brush rotation, but I could not make it work on any of the brushes I tried making, so I'm not 100 sure. This is one of the brushes you'll have to look at values for in the existing in-game brush files, as I could not get this to work for myself.
F4 is the maximum the size of the brush will become. Maximum size the brush can get, I've tested it from 0 to 5, 5 is quite large, so I recommend that, but go for smaller as well.
F5 I'm not entirely sure, however during my testing, I found that this changes where exactly the brush appears in both stamps and brush tabs in-game. There may be more to it, however, I could not figure it out. The values I tested for this were 0, 1 and 2, this affected where the item appeared - 0 - First Row, First Item, 1, First Row, 2nd Item, 2 - 2nd Row, First Item, I've seen that these can go quite high, ie the base file I used being 44, so keep that in mind while changing this setting. For my personal brushes I use 0.
I recommend comparing existing brush files to the one you're looking to edit.
I believe this is it. If there are any questions, I'll try to answer as best as I can. If anyone wants to add anything to this, please do so, I'll be elated to update and credit you for the information shared.
This all came to be because I could not find a guide, but fortunately for me, I'm too good at figuring things out and even though I didn't quite understand how the Game File Cruiser worked a few days ago, I've consumed so much information it hurts my brain.
Forgot to add: Finished product
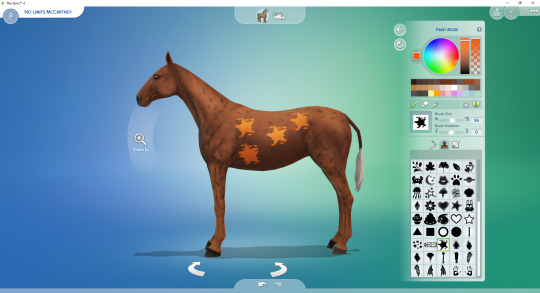
Because I didn't edit the Pet Coat Brush file I was working on, I've made a stamp, I recommend messing around for a while though and finding what you prefer. The values themselves are pretty easy and forgiving to edit.
So account for that, you'll definitely want to edit the values responsible for the brush working correctly. If you have any questions, please let me know, I tried to make this as clear as possible, and I know this is probably over the top for a guide, but I'm the kind of person who needs every small direction, to even know what I'm doing, when I'm following a guide.
UPDATED AGAIN, I FORGOT TO ADD THE ACTUAL VALUES I FOUND.
#The Sims 4 Guide#The Sims 4 Horse Ranch#The Sims 4 Custom Brushes#The Sims 4 CC guide#TS4 CC Guide#TS4 Horse Ranch#TS4 Horses#The Sims 4 Horses#Sims 4 Horses#Sims 4#Sims 4 Horse Ranch#The Sims 4 Tutorial#Sorry if this isn't a great guide#i tried really had and nearly had an aneurysm because tumblr deleted my previous attempts like 4 times
87 notes
·
View notes
Text
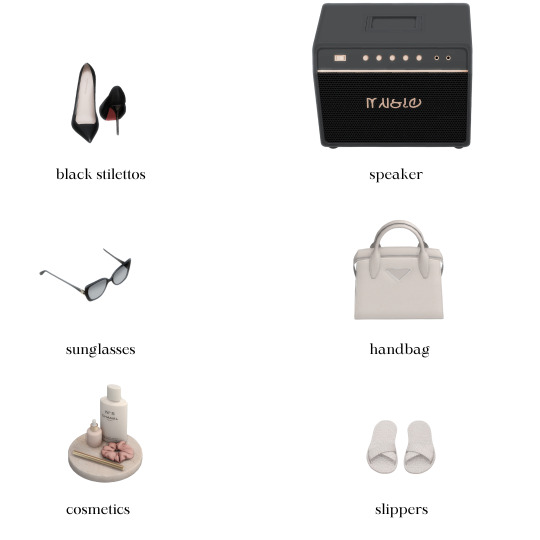

holiday gift guide: luxury edition
♡ black stilettos
♡ simlish orcaella speaker
♡ chanel sunglasses
♡ prada handbag
♡ cosmetics
♡ house slippers
part three of my holiday gift guide. as always, thank you so much to all of the amazing and talented cc creators! @xplatinumxluxexsimsx @wondymoondesign @syboubou @pinkbox-anye @sundays-sims
#simsplymaddy#cc recs#the sims 4 cc finds#the sims 4#ts4#ts4 simblr#ts4 maxis cc#ts4cc#the sims community#sims 4#ts4 screenshots#sims 4 cc#sims 4 simblr#the sims cc#sims#sims 4 gift guide#sims 4 christmas#sims 4 holiday#the sims 4 cc#the sims 4 simblr#new simblr#cc finds#ts4 maxis mix
170 notes
·
View notes
Text

detectar mods conflictivos sims 4 | tips, escanea y elimina virus
esta es una guía definitiva de como detectar mods conflictivos, además les compartiré algunos tips para evitar errores en los sims 4 y podrás eliminar los mods dañados de tu juego.
· ver tutorial
*thanks to @twistedmexi for creating the mods*
#the sims 4#los sims 4#sims 4#the sims#sims#ts4#ts4 cc#simmer#simblr#ts4cc#tianaberrie#sims 4 aesthetic#sims 4 mods#sims 4 tutorial#sims 4 guide#mods sims 4#the sims 4 aesthetic#ts4 aesthetic#aesthetic#cottagecore#aesthetic mods#top mods sims 4#ts4 mods#sims 4 better exceptions#sims 4 modguard#twistedmexi#better exceptions
71 notes
·
View notes
Text



Above: before-and-after pictures of this process. Thank you to @cloudywithachanceofsims, @silverthornestudfarm, and @blueridgeequines for giving me permission to use their coats as examples!
CK's Guide to Fixing Pixelated Horse Coats
As we all know, every time you paint a horse (or any pet or werewolf, really) in Create-a-Pet, it inevitably gets pixelated. This is due to the TS4 engine's compression of Sims textures, which it does to theoretically save on file space and load time. The more you paint on your horse (and the more you save it over and over again), the greater the artifact damage becomes, until you're left with a pixelated mess.
Luckily, I've figured out a way to fix it. Yay!
This method uses a program called chaiNNER, which is an incredibly versatile node-based graphics UI that (among many other things) uses AI models to upscale and process images. After a month and a half of experimenting on multiple different types of coats with about a dozen different models, I've identified two AI models that work best at repairing the artifacting damage done by TS4: RealESRGAN_x2plus and 2xAniscale. I extract the painted coats from the tray files using Cmar's Coat Converter, process them using chaiNNER, use Photoshop to make any touch ups (softening hard edges, fixing seams, adding in the appropriate hoof texture), and then create a new hoof swatch to put the newly fixed coat back into the game.
Fair warning: chaiNNER is a bit of a hefty program that requires significant RAM and VRAM to run. If you have a beefy gaming computer, you should have no issues running this (as long as no other major programs - games, graphics programs, etc. - are running as well). If you've got a lower end computer, though, your computer might not be able to handle it and this method might not be for you. Make sure to read all the documentation on chaiNNer's github before proceeding.
Before we begin, we're going to need to gather some resources. We will need:
A graphics program. I use Photoshop, but GIMP or any other program that can work in layers will work too.
chaiNNER
AI Models; these are the ones I use are RealESRGAN_x2plus and 2xAniscale
Cmar's Coat Converter to extract the coat textures from your tray files
Tray Importer (Optionally) to isolate your household tray files and save you the trouble of searching the Tray Folder
The TS4 Horse UV as a helpful guide to make sure all our textures are lined up properly
Sims 4 Studio to create your new package.
I recommend using S4S to export hoof swatch textures from the game or from existing hoof swatch cc. Some popular hoof swatch CC include @walnuthillfarm's Striped Hooves and @pure-winter-cc's Glorious Striped Hooves
This tutorial assumes you are familiar with the basics in how to use Sims 4 Studio, such as how to clone a base-game item & how to import and export textures, and the basic functions of your graphics program, such as adding multiple different image files together as layers. I'll try to keep my explanations as straight-forward as possible.
STEP ONE: Extract the Coats
Install Cmar's Coat Converter and run it. Cmar's Coat Converter works by looking through your tray files for specific texture files (ie. The coats of cats, dogs, horses, and werewolves) and converting them to png files. You can go through the households of your Tray folder one by one, but I typically just use Tray Importer to separate the household containing the horses I want to fix.
Save the extracted coats in a project folder. These are your OG coats.
STEP TWO: Extract the hoof textures
Open up S4S. To extract the hoof swatches from the base game, create a new package by clicking CAS -> New Package, filter everything by species (ie. Horse) and then part type (Hoof color). Highlight all the basegame swatches and then save your new package.
Open up that package and then extract the texture for each swatch. Save them in your project folder (In a 'basegame hooves' folder to keep things organized).
To extract the textures from Hoof Swatch CC files, simply open them up in S4S and repeat the above.
STEP THREE: Download the AI Models
Right as it says on the tin. These are the models I use currently & some notes about them:
RealESRGAN_x2plus - this model is THE workhorse. It repairs artifact damaging with minimal loss to texture quality and results in a very smooth coat. It may sometimes darken the texture a little bit, but it's not noticeable in-game. That being said, it has a harder time with finer details such as spots, individual ticking for roans, dapples etc. I run this one first on all the coats because it usually does the job.
These models are trained to find and repair any incidence of artifacting/jpeg damage and approximate what the image is supposed to look like. The reason RealESRGAN_x2plus has an especially hard time with spots/dapples/tiny repetitive details etc. because it registers those areas as particularly damaged and works extra hard to smooth it out… which can sometimes result in a bit of an iffy coat repair. When things don't turn out the way I want, I turn to...
2xAniscale - I use this model for any appaloosas, roans, sabinos etc. that have very fine detail and came out mangled by RealESRGAN_2xPlus. It's also good for light-duty repairing (in cases where people have only 'saved' the coat once, as opposed to working on it on and off). While not strong enough on its own to tackle the more heavily damaged coats, it still does a decent job while keeping the fine details intact.
Go make a folder somewhere and name it 'AI Models' or something similar, and drop these guys in there.
STEP FOUR: Setting up chaiNNER
Obviously, go ahead and download chaiNNER, and then (through chaiNNER itself) download & install the dependencies. You really only need PyTorch for this, so if you'd like, you can skip NCNN, ONNX, and Stable Diffusion.
At first glance, chaiNNER is a bit overwhelming. It is unlike any other graphics ui I've seen before, but the basic premise is pretty straightforward: you 'chain' together specific functions ('nodes') in order to get your result.
We're going to start by setting up a chain for single coat conversions.
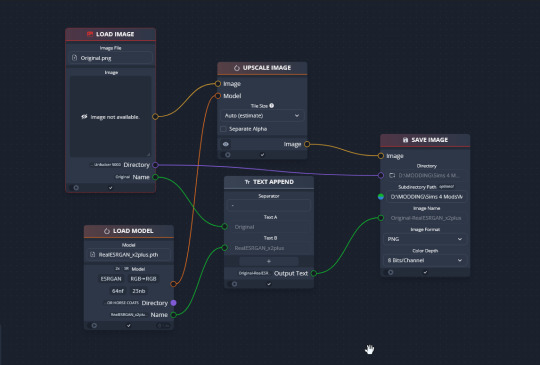
Drag & drop these nodes into your workspace:
Load Image
Save Image
Upscale Image
Load Model (From the PyTorch tab only!)
Text append
Next, connect the nodes just as I have connected them in the image.
Load Image, obviously, loads your image. We then tell the program we want to upscale that image by linking to the Upscale Image node. Upscaling can't happen without a model, so we then want to link Upscale Image with Load Model.
Text Append takes the original name of the image and combines it with the model name. This is super helpful, because if you're playing with many models at a time, you need to tell your result images apart. Link the output text to the Save Image Model.
Finally, Save Image obviously saves the image. We link the directory from Load Image to save it in the same place as the OG image, or, optionally, add in a file path link to another folder (in my case, I load images from a folder called 'Unprocessed' and save them into a folder called 'Processed'. Link the image from Upscale Image to Save Image to complete this chain.
Go in and select your image, model, and save locations.
Ta dah! You made your first chain.
To create an Iterator to batch process coats, we follow the same general idea, only we use 'Load Images'.
STEP FIVE: Run chaiNNER
Go ahead and run chaiNNER. Repeat using 2xAniscale if your spotty/dappled coat comes out funky.
Optionally, you can also add 'Resize' between 'Upscale' and 'Save Image' so the output texture is the same size as the OG. I like keeping mine big, as it makes it easier to fix any fine details in Photoshop.
STEP SIX: Combine in Photoshop
Go ahead and open up the horse UV, your coat texture & hoof swatches in Photoshop. This is a fairly straightforward process: layer the hooves overtop the texture, and then hide all hoof layers except the one you want. Make sure everything is lined up properly using the horse UV.
This is also where you would go in and fix any sharp, jagged edges you might spot. I often notice jagged edges on white face markings. Since the head is often one of the worst areas for artifacting, the AI models don't really have much to work with, resulting in jagged edges as they try to extrapolate what had been there 'before'. Either paint over it or use blur to smooth it out.
I personally would also remove any stray color that isn't the horse texture (body + ears). It won't hurt to leave it there, but I personally like things neat and tidy. Use the horse UV as a guide.
I also add in any little details using extracted stencils & layer masks.
Save your new coat as a png. Optionally, downsize it by 50% back to the original size. I don't do this because I'm very forgetful, but this would definitely help in keeping your package size smaller.
STEP SEVEN (Optional): Make a thumbnail
I make thumbnails for all the coats I do because it makes it much easier to identify them under the Hoof Swatch category. TS4 thumbnails are 144 x 148. You can label it with your horse's name, or stick a headshot in there etc. whatever works for you that will help it stand out from the other hoof swatches.
STEP EIGHT: Put it all Together
Finally, we've come to the end.
Using S4S, create a new package cloned from a hoof swatch. Import your new coat into 'Texture', and your thumbnail into 'Thumbnail'. Make sure you import the thumbnail for both Male and Female!
Check to make sure there aren't major seams, and that your texture is properly projected onto the S4S horse model. If there are seams, go back to check that your texture is lined up properly with the Horse UV. If there are minor seams (legs, chest, underbelly etc.) you can carefully paint (using the same color as on either side of the seam) just beyond the UV mesh boundaries to close the seam.
Then, go into Categories, scroll down, and uncheck Random. This will prevent random townie horses from wearing the coat.
Save your package.
Congratulations! You're done!
#ts4 tutorial#ts4 resource#ts4 guide#Ts4 horse cc#ts4 equestrian cc#sims 4 horse cc#sims 4 equestrian cc#ts4 equestrian#sims 4 equestrian#ts4 horses#sims 4 horses#ts4 horse ranch#sims 4 horse ranch#sims horses
68 notes
·
View notes
Text



figuring out how ts3 cas works after being a ts4 cas veteran
#the sims#the sims 3#sims 3#ts3#simblr#I've been in ts4 cas more than I have been in elementary school#are ts3 cas poses a thing#I need a guide book for this#please give me hair cc recs <3
29 notes
·
View notes
Text
youtube
#youtube#simblr#the sims4#ts4#sims 4 aesthetic#tutorial#sims 4 mods#sims 4 tutorial#the sims 4 tutorial#guide#sims 4 cc#ts4 cc#the sims cc#cc#sims 4 custom content#eyelashes#ts4 simmer#youtube channel#youtube gaming
19 notes
·
View notes
Text
World Map Replacement
EASY 4 step walkthrough (PC & Mac)
The Sims 4 Maps are definitely on the minimalistic side, but luckily for us some magic fairies (aka cc creators) made maps replacements that we can freely use.
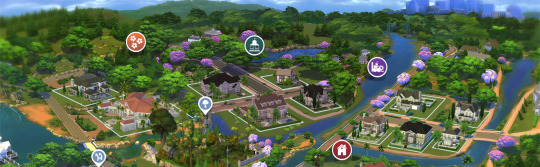
My personal favorite & the one you see featured on this blog, creator 20th Century Plumbob, made for us some amazing map replacements that are mindful of the actual environment features we have in game, and gifts us with a way more immersive experience. The best thing is that this creator keeps updating the maps, so if you have many Sims packs and want consistency you can have it!
Installing them is super super simple, here's what you have to do:
1 - Download the desired world map
(here's the basegame ones: Willow Creek | Newcrest | Oasis Spring )
2 - Find the ".package" file in your download folder. These files can't and shouldn't be unzipped.

3 - Locate the Mods folder
[ Documents/Electronic Arts/The Sims 4/Mods ]
Copy the files inside the Mods folder.
on PC using File Explorer
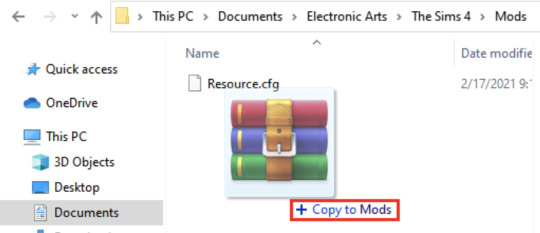
on MAC using Finder
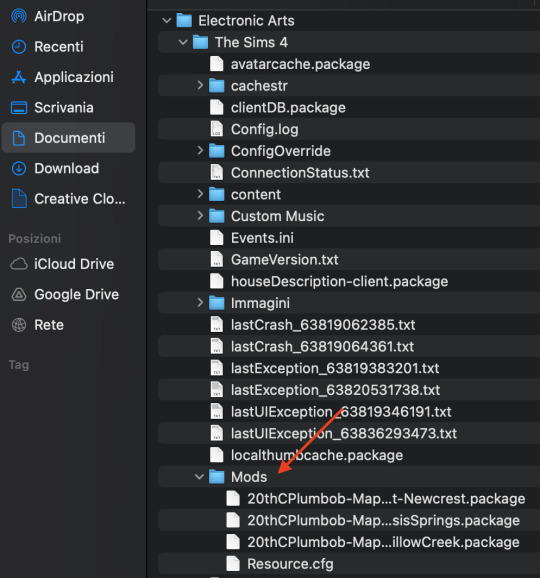
4 - Open your game and enable custom content.
[ Game options/Other/Enable Custom Content and Mods ]
Restart the game if necessary
You're done!
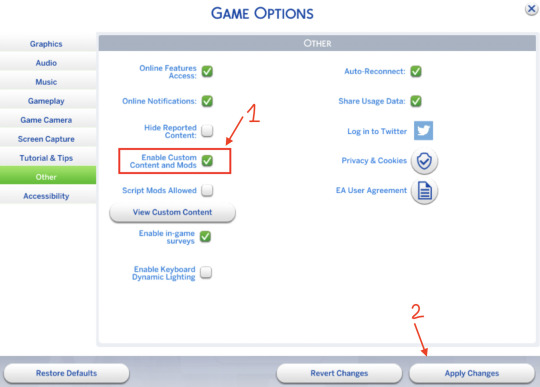
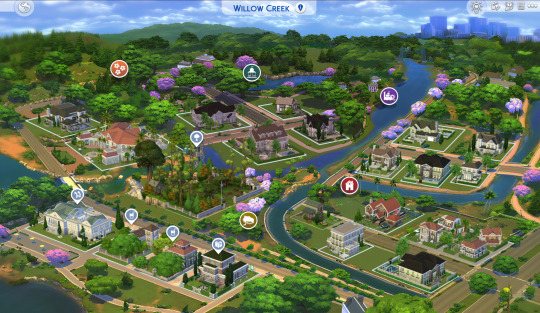
Another honorable mention - that also includes all worlds - are Dershayan Fan Art maps, that are perfect for more aesthetic oriented gameplays and also features some season-specific map replacements.
https://dershayan.de/mods-cc/fanart-maps/ https://www.patreon.com/dershayan
☆ Happy simming ☆ Dag Dag
#sims 4#sism 4 cc#sims 4 simblr#sims 4 build#the sims 4#ts4#ts4 simblr#ts4 build#ts4 screenshots#ts4 base game#sims 4 base game#sims 4 cheats#sims 4 guide#sims 4 map replacement
22 notes
·
View notes
Text
Raewyn Daefaren- Sim Download
This is another sim based on a book character and this sim is based on Raewyn Daefaren from a Soul to Guide, the 4th book in the Duskwalker Brides series, by Opal Reyne! I really loved this character because of the representation and how well she was written, Raewyn is a black and blind Elf.
DL







#sims 4 cc#sims 4#blender render#the sims 4#blender#the sims#ts4 cc#sims 4 custom content#blender sims#sims#create a sim#ts4 sim download#sim download#sim 4#sims 4 gameplay#a soul to guide#duskwalker brides#opal reyne#book character#books#book recommendations#booklr
41 notes
·
View notes
Video
youtube
30+ Maxis Match Hair + CC Links (Male, Female, & Child)| The Sims 4 CC Haul
1 2 3 4 5 6 7 8 9 10 11 12 13 14 15 16 17 18 19 20 21 22 23 24 25 26 27 28 29 30
#youtube#sims 4#sims#sims 4 cas#thesims4#sims4cc#sims 4 custom content#sims 4 cc hair#sims 4 cc haul#cc guides#ts4 cas#ts4 simblr#the sims 4 simblr#simblr#sims 4 maxis cc#sims 4 maxis match#sims 4 male cc#sims 4 child cc#sims 4 female cc
27 notes
·
View notes
Text






I built Stede's whole-ass captain's cabin with the intention of using it as set dressing for the "Revenge" wall set I made and I didn't even end up using it. 😭
#ofmd sims#simming problems#there's just too much stuff covering the walls#so it wasn't going to work for showing the swatches off#but hey i can pose my ed and stede sims in here now so yay?#ts4#please don't ask me to share this build there's too much cc it will never happen#but feel free to use it as a guide for your own?
3 notes
·
View notes
Text
A guide for making a horse stencil (but it also works for cats and dogs, technically).
Edited 16/10/2023: Updated to add more info on hash ID generation and better practice.
If you've read my previous guide on making custom brushes, you'll find that it's relatively similar.
If you're brand spanking new to making any mods, this will probably take you through every single step, because I have an issue with being over-detailed.
Things you'll need:
Sims 4 Studio
GIMP
Notepad
Tools in S4S we'll be using:
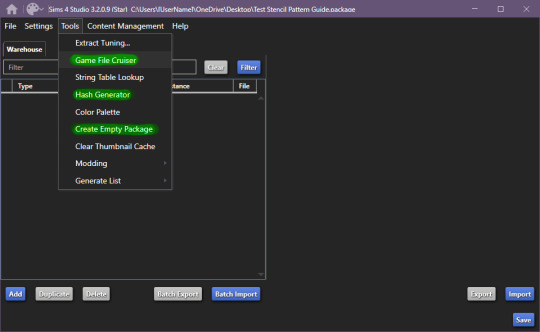
Begin by making a new, empty package file, after that, open up the game file cruiser.
Find the "Pet Pelt Layer" and tick the box, after that, in the search box below the file types, write in "EP14", as this will hide cat and dog stencils that will show up.
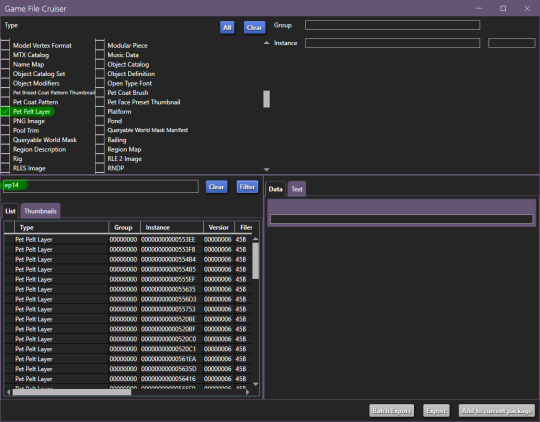
From here, it's important that we find the right one to work with, it has to be tagged as "Stencil", in this case, it'll be the 3rd from the top of the list or - 00000000000554B4
You can definitely work with just the first one which is a pattern if you want to, but if you're completely new to modding, it will be much easier with the one I've linked. If you do choose the pattern route, remember to change it from pattern to stencil and ThumbnailKey is responsible for the thumbnail you'll see in game.
Now, grab your trusty notepad and make note of these ID's:

In our case it's:
810049F2B4EC687B
CF239313C7BCBD54
Once you've made note of these ID's, make sure you add the file to your current package. You can also skip writing down the ID's and just view them from your package editor screen, but I find it helps keep the workflow more compact, however it is up to you.
Now, go back to your filetype list and select "DST Image" and "RLE 2 Image":
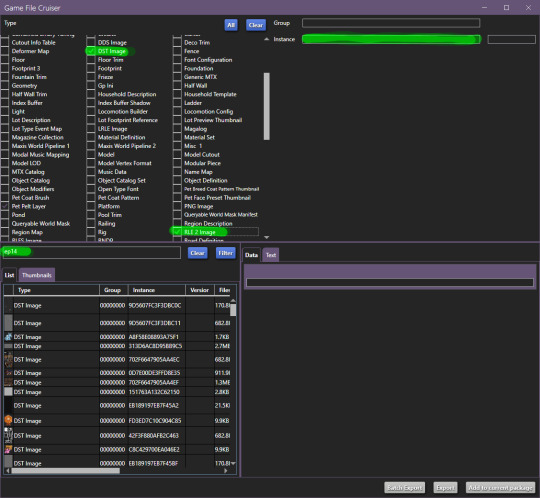
Additionally, make sure you still have "EP14" in the search bar, for the next part we'll be using the instance search bar, as marked on top right.
Enter your first ID -
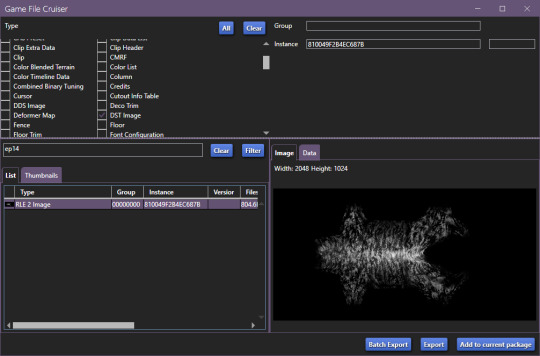
Add to package and do the same with the second ID.
Now, your new package file should look like this:
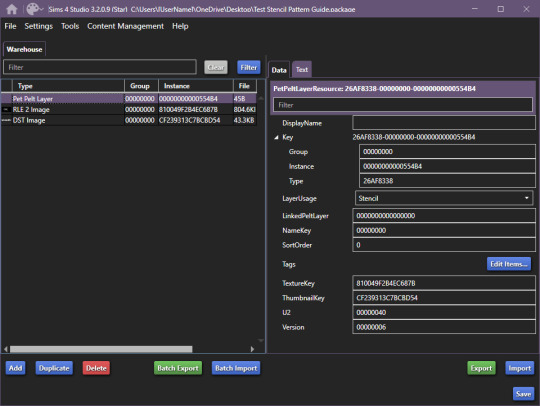
Once you're at this point, it's relatively easy sailing.
Start by going to Tools > Hash Generator and generate 3 ID's:
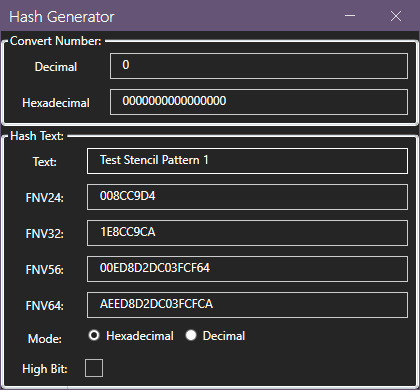
Edited 16/10/2023: When generating your hash ID's, please use your creator name ie.: "[YourCreatorName/Blogname]TutorialCustomFurCoat1", this will give you a more unique hash code than hoping to be as descriptive as possible when generating the hashes (in this case instance ID's). PS. You should still be descriptive.
Thanks to Mizore Yukii for this advice, from Creator's Musings.
I do it this way, descriptor + numbers, but you can do it whatever way you want to.
After that, we'll assign your newly generated ID's.
These are the ID's I generated:
AEED8D2DC03FCFCA
AEED8D2DC03FCFC9
AEED8D2DC03FCFC8
Respectively, my first ID will be used on the Pet Pelt Layer, Second ID will be used on the RLE 2 Image and 3rd ID will be used for the DDS image:
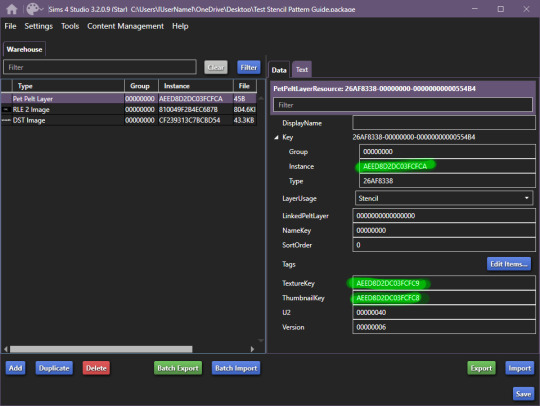


The package you're working on should now look something like this:
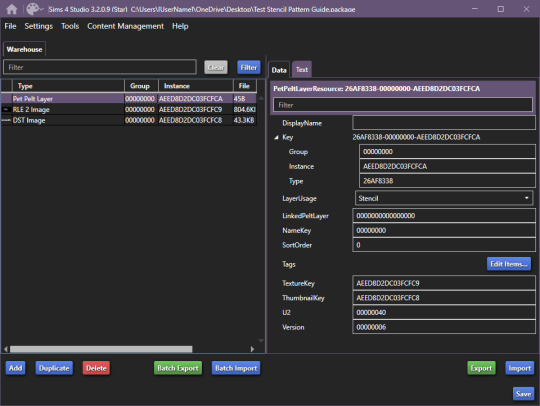
After this, you should save your package (so you don't lose your progress, I had a bluescreen happen and I'm still mad, so don't make my mistakes, it's easy to fix, just takes too much time).
Once you've saved your package, we can begin exporting/importing images.
For editing, I recommend actually grabbing the horse skin file. I've uploaded it to SimFileShare, it comes in two flavours .dds and .png, .png will be easier to work with, since it won't have the same layers are .dds.
Anyway, back on track we go:
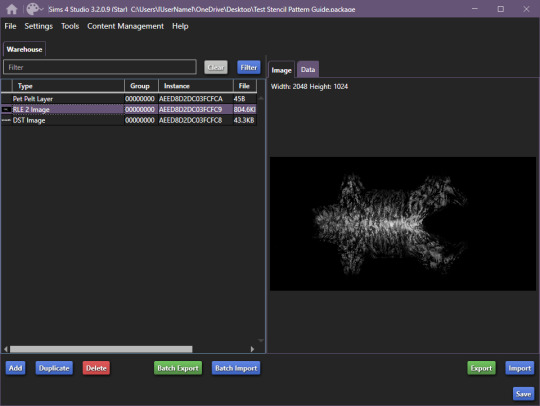
Export the RLE2 image, it'll be saved as a .png, keep that in mind for later.
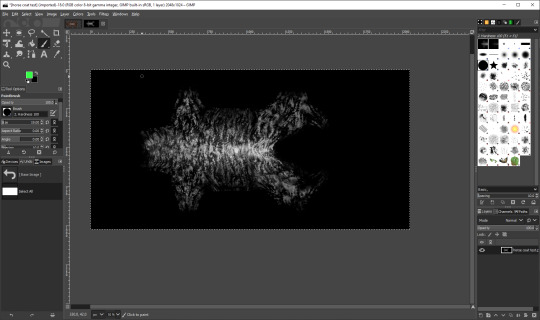
Once you're happy with your results, get to exporting your image.
IMPORTANT: remember to export the file in L8 format.
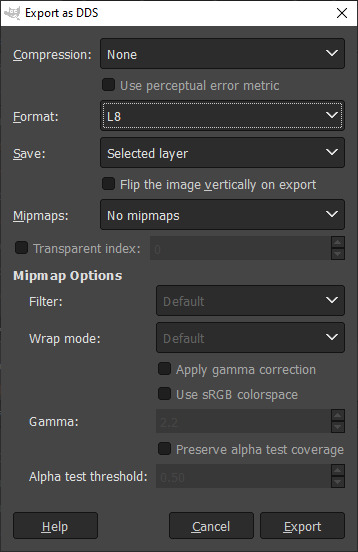
Once you're done with that, go ahead and import your picture into the package:

Repeat the same steps for the DST image, and you're done.
Now, save your file and load it into the game:
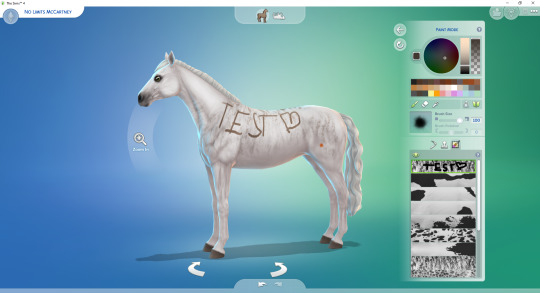
And you're all set and done.
If you have any questions, let me know.
#Sims 4 Horses#Sims 4 Horses CC#Sims 4 Horse Ranch#sims 4 equestrian#Sims 4 CC#Sims 4 CC Guide#Sims 4 CC Resources#ts4 tutorial#ts4 guide#ts4 cc#The SIms 4 Horse CC#The Sims 4 Horses#The Sims 4 Horse Ranch#The Sims 4 Equestrian#The Sims 4 cc
81 notes
·
View notes
Text

holiday gift guide: gaming edition 🎮
1 gaming chair
2 desk
3 ring light
4 monitor (includes mouse + keyboard)
5 gaming pc
6 vertical monitor
part five of my holiday gift guide! thank you to the cc creators! ♡ @vixonspixels and nickname_sims4 on tsr!
#simsplymaddy#holiday gift guide#the sims 4#ts4#cc recs#cc finds#ts4 custom content#sims 4 simblr#sims 4 maxis match#sims 4 cc#the sims cc#ts4 simblr#sims#the sims community#ts4 maxis cc#ts4cc#sims 4#simblr#sims community#sims 4 custom content#custom content#ts4 cc#the sims 4 cc#the sims 4 simblr#ts4 screenshots
73 notes
·
View notes
Text

mods aesthetic para mejorar los sims 4 | aesthetic mods for the sims 4
mostraré una guía de como hacer los sims 4 aesthetic, además les compartiré mi gshade preset + cas background.
· ver tutorial + preset download
#the sims 4#los sims 4#sims 4#the sims#sims#ts4#ts4 cc#simmer#simblr#ts4cc#tianaberrie#sims 4 aesthetic#sims 4 mods#sims 4 tutorial#sims 4 guide#mods sims 4#the sims 4 aesthetic#ts4 aesthetic#aesthetic sims#aesthetic#cottagecore#cottage aesthetic#aesthetic mods#gshade preset#reshade preset#sims 4 preset#top mods sims 4#ts4 mods
78 notes
·
View notes
Text
Tbh now that I'm having like NO lag with the create a style mode it's all over for me. I haven't used a default style in this entire build
#i love you sims 3 ❤️ ive been working on this build for days and it is SO fun.#twist rambles#like idk. having no lag in this makes it so fun 2 play tbh!!! and trying to make it kind of like i guess realistically beat up is so fun#doing swatches w dirt and gunk and i got cc that transfers the vampire pack wall damage from ts4 into 3 and i am having such a good time#like idk. making a less than perfrct home is so fun. adding clutter and making things imperfect is so nice#if anyone wants the guide i used 2 get my game lag free i can send it :) more ppl need 2 play ts3 NOW.
6 notes
·
View notes
Text
How to install TS3 for the ✨chronically TS4✨

Getting back into TS3 posed a challenge for me as compared to TS4. It's a 10+ year old game and of course requires some extra TLC as compared to TS4. So I hope this guide will help y'all to get everything set up cleanly and smoothly! It took me three separate tries and if I can help the next person struggle less, then that's great. Happy simming!
You'll need a copy of TS3 and these resources:
The Sims 3 Performance & Bug Fix Guide 2023 by anime_boom
This lovely post from TS3 community extraordinaire @nectar-cellar
How Use CCMagic YouTube video by @florydaax
No Intro mod edited for 2023 (original by retired creator EllaCharmed)
The original mod from Ella does not work for current patch 1.69. I fixed it in s3pe with the help of some commenters on MTS so that it does actually remove the intro. If the creator happens to see this and would like this modified version removed, let me know.
How to clear cache by Carl's Guide
Got everything pulled up? Great! You're ready to start.

1. Download a FRESHLY INSTALLED copy of TS3 to your computer. If you're able, I'd highly recommend having all the packs you're wanting to own already so you don't have to do all of this again.
If you are redownloading the game for any reason (like me bc I was struggling lol), remove the existing TS3 folder in your documents and save it somewhere so you can keep all of your mods or worlds there. Back up any reshade stuff from the bin folder. Completely uninstall the game through the EA app/Steam. You may lose your saves and sims due to a change in script mods through this tutorial. This cannot be avoided, trust me I tried. But it's worth it for a smooth game.
2. Do a test launch so that the game generates a new TS3 Folder in your documents. DO NOT, I REPEAT DO NOT INSTALL ANY SIMS 3 PACKS THROUGH THE LAUNCHER! NO WORLDS, NO CLOTHES, NO HAIR COLORS, NOTHING. This will be very important later on when you merge your CC using CCMagic. If you need worlds or other CC there are alternative ways to obtain them.
3. CLEAR THE GENERATED CACHE
4. If you use EA and open to test anywhere between steps (which you shouldn't really need to after step 1 of the Bug Fix Guide) or after playing at any point, open up task manager and ensure that you end the tasks "EA" and "EA Background Services" before continuing. It doesn't really use much memory but I noticed that it caused stutters if it's open when launching using your shiny brand new Smooth Patch. It will look like this:

5. Begin following the steps in the Performance & Bug Fix guide. The first thing you'll do is set up your mods folder. Follow those steps exactly as they are in the guide, except use the No Intro mod I linked above instead of the one you get in that folder if you actually want the intro removed.
6. Continue to FOLLOW ALL REQUIRED STEPS IN THE GUIDE UNTIL YOU'RE DONE. I mean it, all of them one by one. Heck, if you're open/able to do the bonus and optional ones, I'd suggest doing those too.
7. Once you've completed that, go check out nectar-cellar's excellent post for tips and a fix to make the smooth patch to compatible with Master Controller. I will not be providing an edited version of this as LazyDutchess who created the Smooth Patch is still active and I want to respect their work.
8. If you've made it this far, you're doing great sweetie. Do another test launch through the patcher and if everything runs correctly it means you've done everything RIGHT. You're ready to start playing or downloading mods if you want!
If you do start downloading mods merging them will 100% be a must do if you want to maintain any sanity. You can use CCMagic to do so. I linked that handy lil video above!
Keep in mind script mods, overrides, patterns, and CC counters should NEVER be merged. Always check the creator's notes, yada yada. And always clean up your cache on a regular basis. Have fun y'all!

465 notes
·
View notes
Text
[4t2 Bakery Cake Rotating Display]

Function Sort: Appliances -> Small (Animated)
Price: $399
Poly count: 2300+ (Glass) HIGH POLY, 1900+ (No Cover)
EPs Required: Base Game
- This cake display is animated and spins clockwise, the animation can be turned on and off.
- It has more than two subset to recolor, so I made four different version: glass (black-silver), no cover (black-silver), they have different GUID so you can keep all. Unfortunately it's a high poly cc, so I recommend you only keep one of them in your game at the time otherwise it makes your game lag.
Thanks and credits to:
- NixNivis (original animation, don’t require an NPC to run)
- Bubblebeam MTS (clone from Nautical Mobile object)
- SIMcredible (original mesh and texture TS4)
- Jacky93sims (I learn a lot from the way she coded the BHAV file, my favorite creator :3)
🌌DOWNLOAD
165 notes
·
View notes