#moving wordpress from localhost to server
Explore tagged Tumblr posts
Text
How to Install XAMPP for Windows 10 - XAMPP WordPress For Beginners
To install XAMPP on Windows 10 and set it up for WordPress, follow these steps:
Step 1: Download XAMPP
Go to the official XAMPP website.
Click on the "XAMPP for Windows" button.
Once the installer is downloaded, locate the .exe file (usually in the Downloads folder).
Step 2: Install XAMPP
Double-click the .exe file to start the installation process.
Choose the components you want to install. For WordPress, you need at least Apache, MySQL, and PHP. These are selected by default, so you can leave them as is.
Choose the installation folder (default is usually fine).
Click "Next" and follow the prompts.
During installation, the installer may ask if you want to start the XAMPP Control Panel. Leave it checked and click "Finish."
Step 3: Start Apache and MySQL
Open the XAMPP Control Panel (it should have opened automatically, or you can search for it in the Start menu).
Click the "Start" button next to Apache (this will run the web server).
Click the "Start" button next to MySQL (this will start the database server).
Make sure both Apache and MySQL show "Running" in green.
Step 4: Install WordPress
Download the latest version of WordPress from the official WordPress website.
Extract the WordPress ZIP file.
Move the extracted folder (the WordPress folder) into the htdocs folder of your XAMPP installation (usually located at C:\xampp\htdocs).
Step 5: Create a Database for WordPress
Open your browser and go to http://localhost/phpmyadmin/.
In the phpMyAdmin dashboard, click on "Databases."
Create a new database for WordPress. Give it a name (e.g., wordpress_db) and click "Create."
Step 6: Configure WordPress
Open your browser and go to http://localhost/wordpress (or the folder name you chose).
The WordPress installation screen should appear.
Select your language and click "Continue."
On the next screen, enter your database details:
Database Name: The name you created (e.g., wordpress_db).
Username: root (default for XAMPP).
Password: Leave this blank (default for XAMPP).
Database Host: localhost (default).
Table Prefix: Leave as wp_ unless you want to change it.
Click Submit and then Run the Install.
Step 7: Complete the WordPress Setup
Fill in the site details (site title, admin username, password, and email).
Click "Install WordPress."
Once the installation is complete, you’ll see a success message. You can now log in to your WordPress dashboard at http://localhost/wordpress/wp-admin.
Final Notes
To stop your server, go to the XAMPP Control Panel and click "Stop" for Apache and MySQL.
If you need to make your local WordPress site public, you'll have to configure port forwarding or use a tool like Local by Flywheel or XAMPP for public access.
#installxampp#xamppforbeginners#xamppwindows10#wordpressinstallation#localserversetup#runwordpresslocally#xamppwordpress#webdevelopment#phpdevelopment#wordpressforbeginners#tutorial2025#localwordpress#xamppsetup#installingwordpress#wordpresssetup#beginnerfriendly#xamppguide#developmenttutorial#learnwordpress#wordpresslocally
0 notes
Text
How to Move Your WordPress Site from Localhost to a Live Server
Developing a WordPress site on localhost is a great way to build and test your website in a controlled environment. However, the real challenge arises when it's time to move the site from your local server to a live hosting environment. If not done correctly, you could encounter broken links, missing images, or even database errors.
In this blog, we'll guide you through a step-by-step process to successfully move your WordPress site from localhost to a live server.

Step 1: Choose the Right Hosting Provider
Your first step is to select a reliable web hosting provider that meets your website’s needs. Look for:
Server Speed: Fast servers for better performance.
Uptime Guarantee: At least 99.9% uptime to ensure availability.
Ease of Use: User-friendly dashboards and tools.
WordPress Support: Hosting optimized for WordPress websites.
Popular options include Bluehost, SiteGround, and WP Engine.
Step 2: Export Your Local WordPress Database
The database is the backbone of your WordPress site. To export it:
Open phpMyAdmin on your local server (e.g., XAMPP or WAMP).
Select your WordPress database.
Click on the Export tab and choose the Quick Export method.
Save the .sql file to your computer.
Step 3: Upload Your WordPress Files to the Live Server
To move your files:
Compress Your WordPress Folder: Zip your local WordPress installation folder.
Access Your Hosting Account: Use a file manager or an FTP client like FileZilla.
Upload the Files: Transfer the zipped folder to your hosting server's root directory (usually public_html).
Unzip the Folder: Extract the files once uploaded.
Step 4: Create a Database on the Live Server
Now, set up a new database on your live hosting server:
Log in to your hosting control panel (e.g., cPanel).
Navigate to the MySQL Databases section.
Create a new database, database user, and password.
Assign the user to the database with full privileges.
Step 5: Import the Database to the Live Server
Open phpMyAdmin in your hosting control panel.
Select the new database you created.
Click the Import tab.
Choose the .sql file you exported from your localhost.
Click Go to import the database.
Step 6: Update the wp-config.php File
To connect your site to the live database:
Locate the wp-config.php file in your WordPress installation.
Open the file in a text editor.
Update the following lines: define('DB_NAME', 'your_live_database_name'); define('DB_USER', 'your_live_database_user'); define('DB_PASSWORD', 'your_live_database_password'); define('DB_HOST', 'localhost'); // Keep this unless your host specifies otherwise.
Save the file and upload it to your server via FTP.
Step 7: Update URLs in the Database
Your localhost URLs need to be replaced with your live site URLs.
Use a tool like Search Replace DB or run SQL queries in phpMyAdmin.
In phpMyAdmin, run the following query: UPDATE wp_options SET option_value = 'http://your-live-site.com' WHERE option_name = 'siteurl'; UPDATE wp_options SET option_value = 'http://your-live-site.com' WHERE option_name = 'home';
Step 8: Test Your Live Website
Once everything is uploaded and configured, check your website by entering its URL in a browser. Test for:
Broken Links: Fix them using plugins like Broken Link Checker.
Missing Images: Ensure media files were uploaded correctly.
Functionality: Verify forms, buttons, and features work as expected.
Step 9: Set Up Permalinks
To ensure proper URL structure:
Log in to your WordPress admin dashboard on the live site.
Go to Settings > Permalinks.
Choose your preferred permalink structure and click Save Changes.
Step 10: Secure Your Live Website
After migrating, secure your site to prevent vulnerabilities:
Install an SSL Certificate: Most hosting providers offer free SSL certificates.
Update Plugins and Themes: Ensure everything is up to date.
Set Up Backups: Use plugins like UpdraftPlus for regular backups.
Conclusion
Moving your WordPress site from localhost to a live server may seem daunting, but by following these steps, you can ensure a smooth and error-free migration. A successful move allows you to showcase your site to the world, engage your audience, and achieve your goals.
Start today and take your WordPress project live with confidence!
0 notes
Text
How do you edit WordPress on a localhost?
Editing a WordPress site on localhost involves setting up a local development environment on your computer. Here's a general guide on how to do this:
1. Install a Local Server Environment:
You can use software like XAMPP, MAMP, or Local by Flywheel. These tools provide a local server environment with Apache, MySQL, and PHP.
Download and install the software of your choice.
2. Download WordPress:
Visit the official WordPress website (https://wordpress.org/) and download the latest version of WordPress.
3. Set Up Database:
Open your local server software and start the server.
Create a new database for your WordPress installation. Note down the database name, username, and password.
4. Install WordPress:
Extract the WordPress zip file you downloaded.
Move the WordPress files to the root directory of your local server (e.g., htdocs in XAMPP).
Rename the wp-config-sample.php file to wp-config.php.
Open wp-config.php and enter your database details (database name, username, password).
5. Access Local WordPress Site:
Open your web browser and go to http://localhost/yourwordpressfolder (replace "yourwordpressfolder" with the actual folder name where you installed WordPress).
6. Edit Your WordPress Site:
Log in to your local WordPress site using the credentials you set during the installation.
You can now edit your WordPress site just like you would on a live server. Install themes, plugins, and make changes to content and settings.
7. Theme and Plugin Development:
If you are a developer and want to make theme or plugin changes, you can create a themes or plugins folder inside the wp-content directory and develop your code there.
8. Save Changes:
Any changes you make on your localhost won't affect your live site until you migrate the changes. For this, you might use a migration plugin or manually transfer files and the database.
Important Note: Always remember that changes made on your localhost won't reflect on the live site until you manually migrate the changes. Be cautious when making significant changes, and consider using a backup solution.
If you plan to move your site from localhost to a live server, you'll need to export your database and migrate your files. There are plugins and manual methods available for this purpose.
1 note
·
View note
Link
This article help you to understand how to move wordpress.com to wordpress.org, after going through this you are unable to do, call toll free: +1-888-581-0004.
#how to transfer from wordpress com to wordpress org#how to transfer a wordpress site to another domain#transfer wordpress site to new domain#wordpress transfer site#moving wordpress site to new domain#moving wordpress from localhost to server#wordpress migration service
0 notes
Link
Upload the WordPress localhost website to the live server using the plugin. You can easily migrate your WordPress website to a live server within 5 minutes. Follow the step by step video instructions and make your website live on the server.
#WordPress migrate from localhost to server#WordPress how to migrate site#how to migrate WordPress site#how to transfer WordPress site to new host#how to migrate wordpress site to new host#how to move wordpress site to new host#how to migrate wordpress site to another hosting#how to transfer website to another domain#transfer a wordpress site to another host#move website from one host to another#migrate wordpress site from localhost to server#transfer wordpress website from one hosting to another
2 notes
·
View notes
Text
WordPress Vs Custom Website Development: illuminating Pros & Cons
Having a featured-packed website is vital to the success of your brand. A website is a platform for your customers to learn more about you and decide if they want to engage with you.

That’s why it’s so important to consider every aspect of your website’s launch, from design to development, when planning your website launch. One of the first choices you’ll face is deciding whether to build your website from scratch using custom HTML or choosing a pre-built template on WordPress. Here are some of the advantages and disadvantages of WordPress vs custom website development.
Read More About Pros & Cons of Both WordPress and Custom Website Development
Read Here: https://www.wordpressmigrationhelp.com/blog/wordpress-vs-custom-website-development/
You Can Also Hire The WordPress Migration Help for Website Development Services:
Our Contact Details: https://www.wordpressmigrationhelp.com/ E-mail Id: [email protected] Call us at: +1 888-606-1808, +1800-243-0593 (Toll Free)
all in one wp migration Move Website to WordPress move godaddy website to wordpress move html website to wordpress
#migrate wordpress website#migrate wordpress site to new host#migrate wordpress site#wordpress migration services#all in one wp migration#Move Website to WordPress#move godaddy website to wordpress#move html website to wordpress#move static website to wordpress#export website to wordpress#migrate wordpress site to new domain#migrate wordpress site from localhost to server#moving from squarespace to wordpress#migrate psd to wordpress#drupal to wordpress#shopify to wordpress migration#move my site to wordpress
0 notes
Text
I've been thinking about it lately so I wanted to blog about how Vogon handles requests.
If you have no interest in web frameworks feel free to skip this one.
Vogon as a core framework is basically nothing. It's a few functions, some starter classes, and a codified file structure. The main idea was for it to be hugely flexible without getting in the way of whatever project it was applied to.
This means that it has no static routes. By design there are no specific php URIs built into the code. And I don't mean that in the WordPress way where there are no static routes, except for the login url (and some other items). There are no static routes. If the framework is used as intended, the only PHP file your request is routed to is the main index.php file of the vogon folder structure.
What that means is that when you enter a url for a vogon instance you'll enter in something like this:
localhost/vogon/ebooks/view/53066?file=/upload/ebooks/user/hack2e_03.book/hack2e_03.book - user.pdf
If you know your URL structure we can go ahead and break this request down a little
[protocol] - http:// (implied because no protocol is specified) [hostname] - localhost (this is an alias for the local ip which is usually 127.0.0.1, or you are requesting something running on your own computer) [uri] - /vogon/ebooks/view/53066 [GET Variables] - ?file=/upload/ebooks/user/hack2e_03.book/hack2e_03.book - user.pdf
When vogon is installed, it analyzes the URI of the request that accessed the installer (though this is user overridable), this allows the framework to be aware of when it is in a subdirectory rather than an exclusive url. That is the case with this request, so we can break our URI into two sections:
[Vogon Root URI] - /vogon [Vogon Route] - /ebooks/view/53066
Before we break things down further we should talk about what's happening in the framework itself. The protocol, hostname, and Vogon Root URI tell the web server to send a request to Vogon application. The web server is then configured to route that request to the index.php file inside the web root. The exception for this is direct access to static files. This enables us to load static assets like JavaScript or CSS files. It does also mean that standalone PHP files can be accessed, but Vogon controller model and view files are all dependant on being loaded through their helper functions and will only error, if anything at all, if loaded directly. An optional security file can be prepended to ensure no unauthorized php execution occurs, but that involves some intensive configuration by the user, and sometimes results in false positives.
Getting back on topic. The request is routed to the index.php file. The index then looks for a new install flag file in the main directory. If this file exists then the install process has not been completed and the installer is loaded.
However, if that file does not exist, the system will load the bootstrap.php file from the /main/ directory, which is where 99% of the Vogon code lives.
The bootstrap loads any classes in the /main/class/autoload/ folder, establishes a database connection if one is configured, and loads our functions from the /main/functions.php file. If user sessions are enabled by the user extension, the bootstrap will attempt to establish an existing user session, if it can't a login screen is shown.
This login screen will be shown to any request, this is useful because unlike other systems with a static login route, you post your login to the same uri you requested originally, so no complicated redirects have to be done.
So far we haven't done any route parsing, and everything done by the system is the same for every request. But now we must calculate what other files need to be loaded, so we load /main/router.php
I think I'd actually like to move this to an extension so it's borders are a little better defined and it can be replaced/configured a little more easily (and so the system can include additional routers to choose from).
The media server version of Vogon is the most mature, so let's discuss that router.
In this router, the router only handles the first step of the process, the endpoint. In our example url that would be '/ebooks'. The router takes the endpoint it's been given and compares that against a database `routes` table. The routes table links controllers to endpoints. These controllers can live in the /main/controller/ folder or in a /main/ext/[ext-name]/controller/ folder. The system will attempt to load the defined controller, if no controller is found it will load the default 404 controller (404 is the http status code for "Not Found").
Then the controller is able to take over routing however it would like. This route is currently configured to use the /main/ext/ebooks extension, and loads controller.main.php from within that extension.
Vogon has a built in function called get_slug_part(); that allows parts of the URI to be accessed as if they were an array. The router uses slug[0] to determine the endpoint, so most controllers look first at slug[1] to determine what action to take. Remember, we are looking at this part of the URI /view/53066
The ebooks controller.main.php uses a switch case based on slug[1]. In this case slug[1] (view), tells the controller that we are viewing an ebook. The ebooks extension then loads controller.comic_book_reader.php.
controller.comic_book_reader.php gets slug[2], checks to ensure that it is numeric (and thus presumably a database ID), and then it attempts to look up that document by database ID. It compares the type of that document (if anything successfully comes back) against a subset of types it knows how to handle, and if it can it loads that document into a view and you are served what you requested.
In this particular instance, that view is the JS PDF library developed by Mozilla, that has been configured to read the filename of the PDF to load from the "file" GET variable.
That's it. That's a full request handled by Vogon. This is the point where output is actually returned to the user (if they have a user session).
Here's the full url again: localhost/vogon/ebooks/view/53066?file=/upload/ebooks/user/hack2e_03.book/hack2e_03.book - user.pdf
And here's a flow of documents (this is not complete and does not include classes, inline includes, ect.):
/index.php -> /main/bootstrap.php -> /main/router.php -> /main/ext/ebooks/controller/controller.main.php -> /main/ext/ebooks/controller/controller.comic_book_reader.php -> /main/ext/ebooks/view/view.js_pdf_viewer.php
4 notes
·
View notes
Text
How To Make Your Own Website and Monetize it?

By following up with me in less than twenty-four hours, you will be ready to launch a Website that will undoubtedly earn you thousands of dollars every month! How to generate the money? Well, the website that we make will be offering SAAS service.
What is a SAAS service?
A SAAS (Software As A Service) service is essentially an online software or service that you pay to use.
For example, Mailchimp.com, which is a SAAS service, provides email marketing services that you pay for.
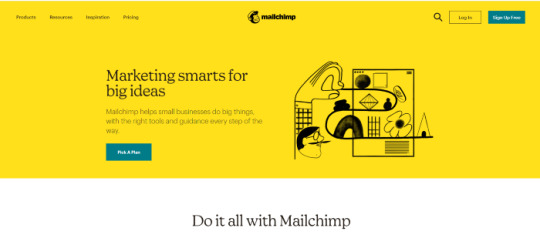
A SAAS service is anything you pay for to get an online service.
Now you can be the owner of a SAAS service, you will have your own Website, and people will subscribe to your service and pay you monthly recurring payments.
Let’s say you have 100 customers who use your SAAS service, and your service costs about $10 a month; you’d make $1000 per month!
All you have to do is sit at home and watch your passive income develop on your computer screen. It’s a fantastic and easy way to earn money.
How to get a SAAS service?

“How can I get my own SAAS service or software?” you might be wondering. The good news is that you don’t have to create one, learn to program, or even employ a programmer to do so.
You can simply buy it Online for $40–$60. You can buy software from a website called codecanyon
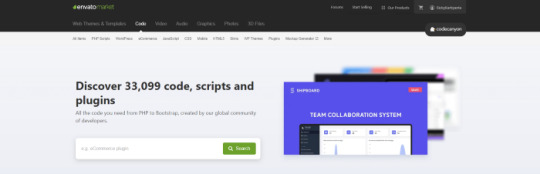
You can simply visit the website, click on the php scripts and search for SAAS and choose what kind of SAAS service that you preferred.
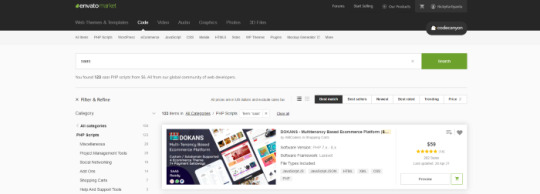
There are several types of SAAS applications available for purchase. Discount networks, accounting and billing software, email marketing systems, and employee management software are only a few examples. Take your time browsing the services and choose the one you like best, the one that fits you and you feel that you can be successful with.
Hosting Your Service
After you’ve created your SAAS service, the next move is to host it and make it public. To host it online, you’ll need a domain name and a server.
Now it is sounds hard since you don’t have any technical background in this term. Don’t worry, it is actually a simple and easy steps.
First you need a VPS server, you can visit and buy a cheap one from Bluehost. its only $3,95 permonth with and they give you free domain for 1 year! Check the price below. Buy the “LAMP” administration.
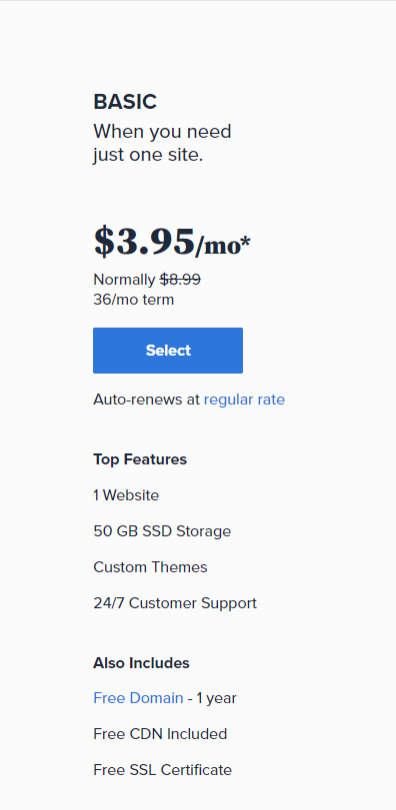
So What is VPS server? We do what we call “online hosting” when we want to publish a PHP page, script, or some other web application. This basically means uploading the files and database to a public server so that it can be accessed over the internet. On simple word, the place where you put the file is from VPS server.
In this tutorial we will used the shared server from Bluehost. Shared server only means that your server will be host with others website.
Now everything is ready, the only things that matter is how to install it. Let get to it.
Getting Started
After having your own server and domain on Bluehost, you need to connect them. Your VPS Server can be accessed now your Bluehost profile, but of course, we don’t want to access our website though an IP! we want to use our domain name. So simply, we are going to map the domain name to our VPS IP, so then we access the VPS and the WordPress website through both the domain and the IP.
Configure your DNS Records
Simply open DNS management zone in your Domain Provider and edit the main A record.
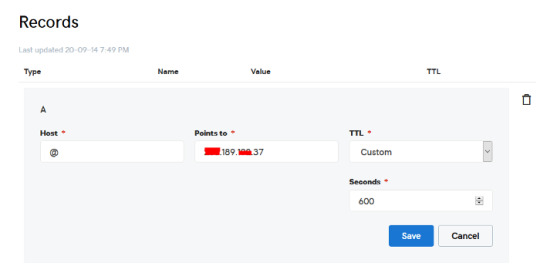
Than we need to create MySQL database for the application. So Let’s Create one. Connect to your VPS server using any SSH client like putty. and Let’s start!
Just open Putty and enter the Server IP or Name, and Press Open. It will ask you to login, just enter “root” as the user, then enter your password which is sent to you by email.
Note: while typing the password, putty will now show it for security reasons, but It’s there, just type it!
What’s nice, is that we have MySQL installed already as part of the LAMP Stack, but we need to create a database and a user for out application.
Note: Every MySQL statement must end in a semi-colon (;)
To get started, log into the MySQL root (administrative) account by issuing this command:
mysql -u root -p
You will be prompted for the root password, just write or paste it and press Enter.
First, create a separate database that your PHP application will use. You can call this whatever you want, but we will be using TestDb in this guide to keep it simple. Create the database by running this command:
CREATE DATABASE TestDb DEFAULT CHARACTER SET utf8 COLLATE utf8_unicode_ci;
Next, we are going to create a separate MySQL user account that we will use exclusively to operate on our new database. Creating one-function databases and accounts is a good idea from a management and security standpoint. We will use the name DbUser in this guide. Feel free to change this if you’d like.
We are going to create this account, set a password, and grant access to the database we created. We can do this by typing the following command. Remember to choose a strong password here for your database user:
CREATE USER 'DbUser'@'localhost' IDENTIFIED BY 'enter_a_custom_password_here';GRANT ALL ON TestDb.* TO 'DbUser'@'localhost';
You now have a database and user account, each made specifically for Your PHP application. We need to flush the privileges so that the current instance of MySQL knows about the recent changes we’ve made:
FLUSH PRIVILEGES;
Exit from it by typing :
EXIT;
Upload The Script Files To The Server.
To upload the files, you need an application called WinSCP.
It is a free tool and you can download it from here.
Connect to Your VPS Server using WinSCP, and Update the PHP Files to the server to this path: “/var/www/html”
In most cases, the files would be zipped, so we need to extract them.
Again to Putty SSH CLient and Let’s install the unzip utility using the following command:
sudo apt-get install unzip
Clear putty screen to make in clean using the following command:
clear
Change directory to /var/www/html using the following command:
cd /var/www/html
Unzip the “.zip” file using the following command:
unzip YOURFILENAME*.zip
*Note: the file name may be different in your case, so replace YOURFILENAME with your file name.
Now, Move the latest folder content to the upper directory so it can be accessed directly -> use WinSCP Just copy all the files inside “YOURFILENAME” folder and paste them directly in html folder.
Configure Apache to Publish PHP Website
Well Done, Now your files are uploaded and placed in the html folder, we just need to configure apache so we can our Publish PHP Website and access our script using our domain name. To do so, open WinSCP again and navigate to this directory: /etc/apache2/sites-available/
Now, create a new empty file and name it “yourdomain.conf” . You can replace “Scriptname” with any name you want
Open yourdomain.conf Then copy and paste the content below into the file and save.
<VirtualHost *:80> ServerAdmin admin@YOUDOMAINNAME DocumentRoot /var/www/html ServerName YOUDOMAINNAME ServerAlias YOUDOMAINNAME <Directory /var/www/html/> Options +FollowSymlinks AllowOverride All Require all granted </Directory> ErrorLog ${APACHE_LOG_DIR}/error.log CustomLog ${APACHE_LOG_DIR}/access.log combined </VirtualHost>
Replace with your own domain, in my case its “YOURDOMAINNAME”
Enable your script configuration in apache and restart the service.
Now simply, run the following commands to finish the setup:
sudo a2ensite yourdomain.conf sudo a2enmod rewrite sudo systemctl restart apache2.service
ALMOST DONE!
Connect to MySQL Database.
Open your web browser now and navigate to your server name.
Continue the setup by entering the database info and your admin login information. In our example, the database name is TestDb and the user is DBUser with the password set.
That simple!
Setup cronjobs.What are cronjobs?
cron is a Linux utility which schedules a command or script on your server to run automatically at a specified time and date. A cron job is the scheduled task itself. Cron jobs can be very useful to automate repetitive tasks.
For example, you can set a cron job to delete temporary files every week to conserve your disk space. Some PHP web applicaitons, may require you to set up a cron job to perform certain functions.
Setup cronjobs.
To setup cronjobs, you need to add all required jobs to the server. This depends on your script, so if you bought a script from code canyon, the script owner should provide the cronjobs.
To do this, open WinSCP and got to /etc Open crontab file using the editor And paste all the jobs from your script to this folder. (cronjobs are listed in the app documentation)
Make sure each job is on a line and an empty line in the end.
Secure with a Free SSL.
SSL certificates are used within web servers to encrypt the traffic between the server and client, providing extra security for users accessing your application. Let’s Encrypt provides an easy way to obtain and install trusted certificates for free.
Connect to your Server using Putty SSH client. and Let’s Start!
Install the Let’s Encrypt Client
Let’s Encrypt certificates are fetched via client software running on your server. The official client is called Certbot.
First, add the repository to install Certbot:
sudo add-apt-repository ppa:certbot/certbot
You’ll need to press ENTER to accept.
Then, Update the package list to pick up the new repository’s package information:
sudo apt-get update
Install Certbot’s Apache package:
sudo apt install python-certbot-apache
Certbot is now ready to be used.
Set Up the SSL Certificate
Generating the SSL certificate for Apache using Certbot is quite straightforward. The client will automatically obtain and install a new SSL certificate that is valid for the domains provided as parameters.
Simply run the following command: (change the domain)
sudo certbot --apache -d YOUR_DOMAIN_NAME
You will be asked to provide an email address for lost key recovery and notices, and you will be able to choose between enabling both http and https access or forcing all requests to redirect to https. It is usually safest to require https, unless you have a specific need for unencrypted http traffic.
That’s it!
Test your website now and it should be SSL encrypted.
This tutorial I used are originated and made by Hasan By H-educate, you can check his link Here : https://h-educate.com/ or check his youtube on H-educate.
Other tips to make money online, check here : https://ricky-kartiyanta.medium.com/
Cheers!!
#website#saas solutions#saas#monetize#passive income#business#workfromanywhere#easy money#gettingrichfromhome
2 notes
·
View notes
Text
Confessions Of A Novice Video Gamer
The third level is set in space, where you must escape the planet surface in the Millennium Falcon and destroy the Tie Fighters chasing you, each kill accompanied by a cheer from Chewbacca. The third arcade release set in the Star Wars universe sees Atari go back in time, to a previous episode in the series as well as to the vector graphics format of the original game. Keen Star Wars fans will notice that the Death Star is actually the second Death Star featured in Return of the Jedi, not the one from the original Star Wars film. If the standard stand-up version of the Star Wars arcade game were not exciting enough, there was also an inspired special edition cabinet that allowed gamers to actually sit inside the game, like climbing into your very own X-Wing ship. There some great games on the PS3, best game on the PS3? I messed up the skeletons before, so I have to reinstall the game. I have never before been so moved and captivated while playing a video game. Journey employs an orchestral soundtrack that is truly unique, and syncs with the game seamlessly.
The highlight of this game or games is its wonderful complexity. Playing the games in 3D is different. Obviously this is not the end of good games to play. You can play any of the missions over and over again to help you advance your rank. It debuted on March 2012, over the PlayStation Network. Despite never being as popular as the X-Box or PlayStation 2 and also having a reputation is a 'console for kiddies' there were plenty of worthy titles developed for the unit. To illustrate, if you refer to the section pertaining to Cartoony Toons, there is an example of three images that are stripped-down cartoon faces without bodies and we are informed that is all a character needs. Adobe Dreamweaver, Microsoft FrontPage, are examples of web development software. If you feel that, your skills go beyond Adobe flash then take a close look at Maya or Autodesk is its common name. Each time you level up you can then improve your action skill. Some key frames are specified at extreme positions, where others are spaced such that the time interval between them is not too large. Star Wars was such a popular movie series, I have no doubt all of these games are riveting!
Nowadays, filmmakers rely so much on animation to bring their scripts to life on the movie screen. Multimedia: Movie Edit Pro, Sony ACID Music Studio and Maya. I'm not sure how to describe how superb this game really is, words escape me. That is, he or she first draws the first frame of the animation, then the second, and so on until the sequence is complete. An artist or cartoonist is this case will dream up a character then draw it. Exaggeration, for instance, can be used in poses to draw attention to what the character is doing. Its main aim is to draw the attention of the audience to the most relevant action, personality, expression or a mood in a scene so that it is easily recognizable. The 2nd and 3rd waves feature the Hoth battle scene from the Empire Strikes Back, and a final showdown with Darth Vader from the Return of the Jedi, as well as the destruction of the second Death Star.
The gameplay of Empire Strikes Back followed a similar theme to Star Wars, replaced with classic scenes from Episode 5, starting on the surface of the Ice Planet Hoth. Functionality: The idea behind using a three-dimensional scanner is creating a Point Cloud of the Geometric Samples on the subjects surface. Relational database management systems like SQL, Cloud SQL and Oracle are used in complex installations to manage vast data and ensure data integrity. Security and client identification systems. Custom applications are tweaked to suit the changing demands of the client organization. General purpose applications are designed as feature-full packages while custom software are tailor-made for a client. Wordpress, Joomla and Drupal are dynamic web creation tools which are installed offline on localhosts or online on web server platforms. They work on top of browsers and use crawling or spider-like scripts to search for user requests from every corner of the world wide web.
Web apps are installed and/or run on web browsers. It also permits a user to access websites that are usually blocked in ordinary browsers. In this case lesser people are involved and the production cycle is shorter and tighter. Watch people and things around you to find out how character transports through movement. For example, a bouncing ball tends to have a lot of ease in and out when at the top of its bounce. Top Notch software have features to covey this function alone. Thus, while creating an animation sequence, the animator should try to have motion following curved paths rather than straight line paths. The shots may come easy but the motion and lighting sets the difference between an average animator and a pro. While online looking for video reviews, I noticed some other future games that I may try, such as Crysis 2, Rage, and Mass Effect.
jasa animasi jasa pembuatan animasi jasa video animasi
#animation#3d animation#video#video animation#animation tools#animation software#game animation#animation tutorial
10 notes
·
View notes
Text
How to Set Up a Local Server on Mac for Beginners #NotADeveloper #WordPress
Let’s start by inserting a disclaimer, I am not a developer or coder in any way. I am not “tech savvy” or futuristic. I can work a computer enough to get online and manage my daily tasks or watch youtube videos. Oh ,and of course email. But l wanted to learn more about what Landon and Cliff do, to enter their world and understand their nerd talk. So they walked me through setting up a local server running WordPress on my mac laptop, and I took notes. Stay tuned for more blogs to come, including setting up divi builder (the fun stuff)! It was difficult to understand at some points, and others straight up made no sense, but alas! We made it through and I am here to share that experience. Sharing it with the hope that someone out there like me, can find this useful and motivating. Or the rest of you smarties find it amusing!
First things first, download WordPress. This is a commonly used CMS or content management system where you can login in to your site and make changes etc.

Once you download WordPress, you will want to move the file into your Sites Folder in Finder. (You can check for the download on your desktop or in Finder under downloads.) This is located in the Home folder. ( the one with the little house next to it.) If this folder does not yet exist, just right click and create a new one.

Once you add the WordPress download (drag and drop the folder here), you can rename if you’d like. Here in my test run, I named it “HairByKelseyAnn”. This can keep you more organized if you want to create multiple sites. (This will be talked about in another blog post to come. For now, let’s just stick with one!)

Next, download MAMP (”Stands for "Mac OS X, Apache, MySQL, and PHP." MAMP is a variation of the LAMP software package that can be installed on Mac OS X. It can be used to run a live web server from a Mac, but is most commonly used for web development and local testing purposes” Description from techterms.com) In this case, we are using it for testing purposes. You can download MAMP (I downloaded MAMP instead of MAMP pro because it’s free) Once you have that downloaded, open it up . If you are having trouble finding it, or any applications, hit command key (⌘) and the space bar at the same time. This will pull up a search bar so you can just type in MAMP and hit enter.

Once you have MAMP open, there are two ways to get to your preferences. You can either select MAMP in the top bar of your computer (next to the apple in the top left corner) or you can hit command key (⌘) and comma(,) at the same time. You will get a drop down like in the image below.
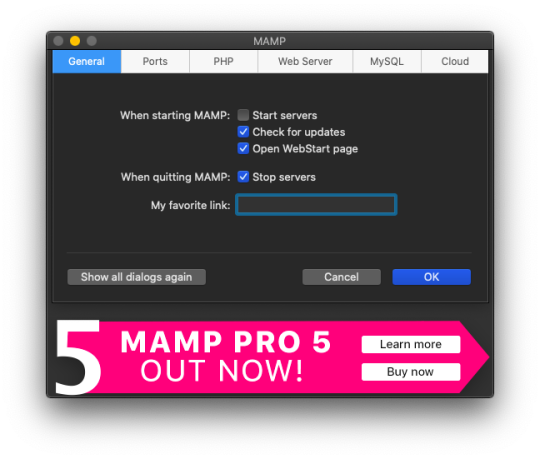
Select the Web Server tab, and this is where you make your document root to the folder you created. (Hit select and add the folder you created from your WordPress download.) This is basically creating a starting point for your localhost server so it knows what files to work from.
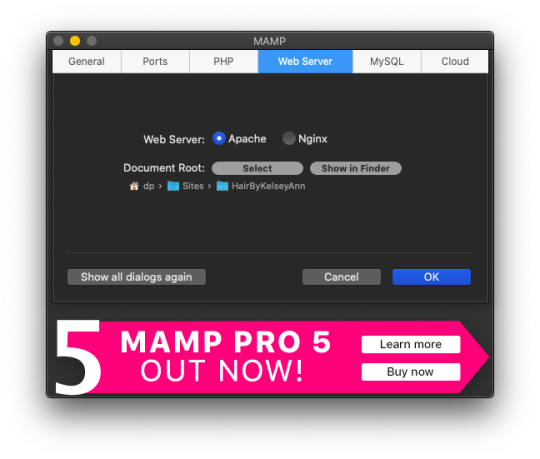
After you have your document root folder linked, click ok and it will bring you back to the “home screen”. At this point, you can click Start Servers.

Open a new tab or window, and go to- http://localhost:8888/phpMyAdmin From here you will click the database tab and create new. I chose to name my new DB the same name as the other folders I created. (This is where you create a custom database that WordPress will use. This is highly advanced and you should not find yourself here, beyond initial creation. )

After you have created your DB (DataBase), go to http://localhost:8888/ and follow through the WordPress setup. This is where you are setting up the foundation for your site.
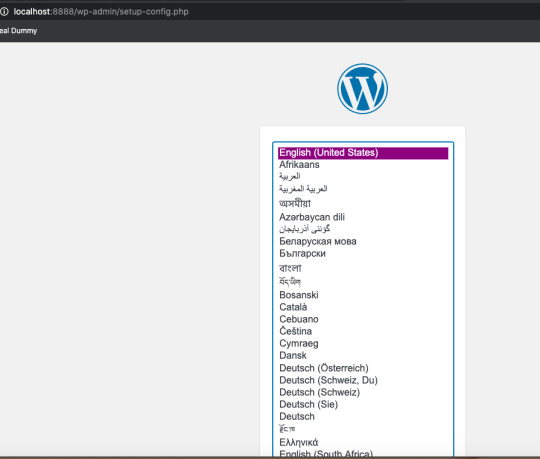
Once you get to this screen (see below) your DataBase Name should be the same as the DB name you previously created a local host file for. Username and Password set to “root” This is a general password for WordPress to login. This is not your personal account or information. Submit this, and on the next screen, click Run the Installation.

The next page will ask you for your Site name and username/ password. This is your personal information. Do Not Share! There is a checkbox asking if you want to discourage search engines ( Google, Yahoo, Bing, etc) from finding your site. You want to check this box because you are only trying to build your website on your computer (For now!). Launching your website to “go live” is separate documentation. This is for building your “rough draft” so you make sure your site is perfect before you let the world see it. After you submit this, you should have this screen.

At this point, you have set up a local server (YAY!) and created the skeleton of a WordPress website, on your computer. From here you can see my next blog post on how to customize and what your different sidebar tabs can do.
Setting up a local host on your computer gives you the ability to work on your website without being connected to the internet. The link below is how you can visualize your saved changes. (Refresh the page to see new changes made)
http://localhost:8888/
Below is the link to your WordPress dashboard. This is where you can start to mess around with themes and layouts. You can end here, or you can download the divi theme builder to really customize your site. Divi builder makes it easier to see the layout and customize as you’re looking at your site.
http://localhost:8888/wp-admin/index.php
Be sure to have your server turned on in MAMP to access your site!
I hope that you enjoyed this article and found it useful! Ideal Dummy is all about sharing knowledge and educating people on how to manage their websites. Or just computer knowledge in general! This is a tech savvy era, and we are here to help! So from one beginner to another, you can do it!
For more information, check out our website.
Written and Documented By: Kelsey Ann
#idealdummy#wordpress#computer#localhost#serversetup#localserver#software development#phpmyadmin#MAMP#macintosh#mac#database#website build#education#computer education#developers & startups#beginner#technology#kansascity
1 note
·
View note
Text
Steps Involved in Hosting WordPress Website from Localhost to Live Server
Finding the right way to host WordPress website on localhost requires a bit of time and attention. Here are the steps to move my WordPress site from localhost to cPanel or move your site from local XAMPP to the web server. It would even if the host uses alternatives like their own control panel and Plesk!
1. Local Site Backup
2. Copying Files from Localhost to the Live Server
3. Importing Data from Local Database to Live Database
4. Creating a Database on a Live Server
5. Use drag and drop to save and overwrite the files uploaded to the web server via your SFTP client
6. Flush your Permalinks
Read More:
https://www.BeStarHost.com/10-steps-to-host-wordpress-website-from-localhost-to-server/
1 note
·
View note
Text
Wordpress for mac install

#Wordpress for mac install how to#
#Wordpress for mac install mac os#
#Wordpress for mac install install#
#Wordpress for mac install software#
#Wordpress for mac install password#
The cookie is set by the GDPR Cookie Consent plugin and is used to store whether or not user has consented to the use of cookies.
#Wordpress for mac install install#
The cookie is used to store the user consent for the cookies in the category "Performance". To install WordPress as quickly as possible, look for a web hosting provider that can perform the installation for you. This cookie is set by GDPR Cookie Consent plugin. The cookie is used to store the user consent for the cookies in the category "Other. The cookies is used to store the user consent for the cookies in the category "Necessary". Install WordPress Locally on Mac using Local WP (Recommended) 2. Install WordPress Locally on Mac using Local WP (Recommended) Local WP is a WordPress development tool that allows you to easily set up local.
#Wordpress for mac install how to#
This cookie is set by GDPR Cookie Consent plugin. How to Install WordPress Locally on Mac (2 Easy Ways) 1. The cookie is set by GDPR cookie consent to record the user consent for the cookies in the category "Functional". The cookie is used to store the user consent for the cookies in the category "Analytics". This cookie is set by GDPR Cookie Consent plugin. The key to building a WordPress site on a Mac is to install an application called MAMP that lets you mimic on your machine. These cookies ensure basic functionalities and security features of the website, anonymously. I will really appreciate that.Necessary cookies are absolutely essential for the website to function properly. MAMP is an application you can install on your Mac which allows you to have access to a local PHP server and. I will do my best to answer them.Īlso, if you found this article useful, please share it with your friends on Facebook and Twitter. MAMP stands for Macintosh, Apache, MySQL, and PHP.
#Wordpress for mac install software#
I hope you have now understood how you can easily install WordPress on Mac using DesktopServer.Īnd if you have any questions along the way, ask them in the comments below. To install WordPress using one-click quick install: On the WordPress setup form, under Software Setup: Choose Domain if you have more than one domain hosted. Now with a just a single click,you can install WordPress from your Mac App store.Thanks to BitNami which built this complete server stack for installing. But if you plan to use WordPress professionally then I will recommend buying the paid version of DesktopServer. Move the contents of this folder to /Applications/MAMP/htdocs. If you are just starting out with WordPress then the free version is more than enough for you. How do I install WordPress Download WordPress here. This article might be helpful, but it could depend on lots of other factors, such as your network. Mac systems have Apache pre-installed, so you wouldn’t need to worry about that. To install and work with more sites, you will need the paid version of DesktopServer. What sterndata said is correct, however it is possible to install WordPress on your Mac and have it live to the web, however it’s quite technical. The catch is that with the free version of DesktopServer, you can install only 3 local WordPress sites at a time. Each installer includes all of the software.
#Wordpress for mac install mac os#
Hmmm… Not everything can be this hunky-dory. Bitnami native installers automate the setup of a Bitnami application stack on Windows, Mac OS and Linux. Again DesktopServer will take care of these, DesktopServer will take care of installing MySQL database on its own.ĭon’t I have to fiddle with “localhost” and “port numbers” like I did with MAMP? I know you must be thinking that it cannot be this easy to install WordPress.ĭon’t I have to install MySQL database as I did while installing WordPress using MAMP? Upon startup, you might get a warning about using software from unknown.
#Wordpress for mac install password#
You can login to the admin panel of your WordPress website by clicking the Log In button and providing the username and password that you gave on the previous screen while setting up WordPress. After download, double click on the XAMPP installation file. Instructions To install wordpress, run the following command in macOS terminal (Applications->Utilities->Terminal). The whole app is fast, responsive to any window size you want, open source, and it brings real-time notifications and offline editing to your WordPress experience. You have now successfully installed WordPress on your Mac using DesktopServer. A solid desktop application for publishing on both self-hosted WordPress (.org) and sites and managing most aspects of them as well.

0 notes
Text
Backing Up Your Localhost WordPress Site: Methods and Tools
Creating backups of your localhost WordPress site is an essential practice for safeguarding your work and ensuring you can recover from unexpected errors or data loss. Whether you are testing themes, developing plugins, or building a new website, a reliable backup process can save you time and stress. This blog outlines effective methods and tools to back up your localhost WordPress site.

Why Backup Your Localhost WordPress Site?
Prevent Data Loss
Unintentional file deletions, database errors, or hardware failures can result in losing hours of work.
Streamline Testing
Backups enable you to revert to a previous state if something breaks during theme or plugin testing.
Ease Migration
Backing up your localhost site simplifies the process of moving it to a live server or another environment.
Experiment Freely
Knowing you have a backup allows you to experiment with code or settings without fear of permanent damage.
Components to Back Up
A WordPress site consists of two primary components:
WordPress Files
These include core files, theme files, plugin files, and uploaded media stored in the wp-content folder.
Database
The database stores your website’s content, settings, and user data. It is usually managed through tools like phpMyAdmin or MySQL Workbench.
Methods for Backing Up Localhost WordPress Sites
1. Manual Backup
Steps:
Copy WordPress Files
Navigate to the directory where your WordPress installation resides (e.g., htdocs in XAMPP).
Copy all files and folders to a secure location, such as an external hard drive or cloud storage.
Export the Database
Access phpMyAdmin or your database management tool.
Select your WordPress database and click on the "Export" option.
Choose the "Quick" export method and save the .sql file.
Advantages:
Complete control over the backup process.
No additional tools required.
Disadvantages:
Time-consuming and prone to human error.
2. Using Plugins
Many WordPress backup plugins work seamlessly on localhost installations. Here are some popular choices:
UpdraftPlus
Schedule and automate backups for both files and databases.
Store backups locally or on cloud platforms like Google Drive, Dropbox, or OneDrive.
Duplicator
Create complete site backups, including files and databases.
Ideal for migrating your localhost site to a live server.
All-in-One WP Migration
Export your site’s files and database into a single file.
Easily import backups to restore your site.
Steps to Use a Plugin:
Install the chosen plugin on your localhost WordPress site.
Follow the plugin’s setup instructions to create and save backups.
Store the backups in a secure location.
Advantages:
Automated and user-friendly.
Additional features like scheduling and cloud integration.
Disadvantages:
Some advanced features may require a premium version.
3. Using Command Line Tools
If you are comfortable with the command line, tools like WP-CLI can streamline the backup process.
Steps:
Backup Files
Use commands to compress your WordPress directory into a zip file:zip -r backup.zip /path/to/wordpress
Backup Database
Export your database using WP-CLI:wp db export backup.sql
Advantages:
Fast and efficient for advanced users.
Scriptable for regular backups.
Disadvantages:
Requires familiarity with the command line.
4. Using Localhost Management Tools
Tools like Local by Flywheel and DevKinsta come with built-in backup options, making the process simpler.
Steps:
Locate the backup feature in your chosen tool.
Follow the instructions to create and store a backup.
Restore the backup if needed.
Advantages:
Integrated with the localhost environment.
Minimal setup required.
Disadvantages:
Limited to specific tools.
Best Practices for Backing Up Localhost WordPress Sites
Schedule Regular Backups
Set a schedule to ensure backups are created consistently.
Use Multiple Storage Locations
Keep backups in at least two locations, such as an external drive and cloud storage.
Test Your Backups
Regularly restore backups to verify their integrity and functionality.
Document Your Process
Maintain a clear record of your backup and restoration steps for future reference.
Secure Your Backups
Encrypt sensitive backups and limit access to authorized users.
Conclusion
Backing up your localhost WordPress site is a vital step in ensuring the safety and continuity of your work. Whether you choose manual methods, plugins, or advanced tools, the key is consistency and reliability. By implementing these best practices, you can safeguard your projects and work with confidence, knowing that you’re prepared for any challenges that come your way.
0 notes
Text
This guide is intended to help you install and host your WordPress website using Caddy Web server. Caddy is an open-source, production-ready that is build to be fast, easy to use, and makes you more productive. Caddy is available for Windows, Mac, Linux, BSD, Solaris, and Android. You can also use some of the popular WordPress hosting platforms for your website hosting needs. If you don’t have Caddy Web server installed, use our guide Install Caddy web server on an Ubuntu 18.04 with Let’s Encrypt SSL to set it up. For Nginx users, see How to Setup WordPress Multisite Network with Nginx and Let’s Encrypt Once you have Caddy web server up and running, proceed to configure it for WordPress hosting: Using Caddy Web Server to host WordPress Website In this section, we will install and configure WordPress to be powered by Caddy web server. To run a WordPress website, you need PHP, Web server, and Database server sudo apt -y update sudo apt -y install php-fpm php-mysql php-curl php-gd php-mbstring php-common php-xml php-xmlrpc For CentOS 7 server run: sudo yum install http://rpms.remirepo.net/enterprise/remi-release-7.rpm sudo yum install epel-release sudo yum install yum-utils sudo yum-config-manager --disable remi-php54 sudo yum-config-manager --enable remi-php72 sudo yum -y install php-cli php-fpm php-mysql php-zip php-devel php-gd php-mcrypt php-mbstring php-curl php-xml php-pear php-bcmath Install and Configure MariaDB Database server Install and configure MariaDB database server using: Install MariaDB 10.x on Ubuntu 18.04 and CentOS 7 Once done, login as root user and create a database for WordPress $ mysql -u root -p Enter password: Welcome to the MariaDB monitor. Commands end with ; or \g. Your MariaDB connection id is 520 Server version: 10.3.9-MariaDB-1:10.3.9+maria~bionic-log mariadb.org binary distribution Copyright (c) 2000, 2018, Oracle, MariaDB Corporation Ab and others. Type 'help;' or '\h' for help. Type '\c' to clear the current input statement. MariaDB [(none)]> CREATE DATABASE wp_site; Query OK, 1 row affected (0.001 sec) MariaDB [(none)]> GRANT ALL PRIVILEGES ON wp_site.* to 'wp_user'@'localhost' IDENTIFIED BY 'StrongPassword'; Query OK, 0 rows affected (0.001 sec) MariaDB [(none)]> FLUSH PRIVILEGES; Query OK, 0 rows affected (0.001 sec) MariaDB [(none)]> quit Bye Download WordPress and Install Now download WordPress and untar the archive wget http://wordpress.org/latest.tar.gz tar xvf latest.tar.gz This will extract all content of the tarball to a folder named wordpress on your working directory. Move the wordpress folder to /var/www directory sudo mv wordpress /var/www Change ownership permissions to userwww-data and group. sudo chown -R www-data:www-data /var/www/wordpress Configure WordPress database connection mv /var/www/wordpress/wp-config-sample.php /var/www/wordpress/wp-config.php Edit the file to configure sudo vim /var/www/wordpress/wp-config.php Set below variables // ** MySQL settings - You can get this info from your web host ** // /** The name of the database for WordPress */ define('DB_NAME', 'wp_site'); /** MySQL database username */ define('DB_USER', 'wp_user'); /** MySQL database password */ define('DB_PASSWORD', 'StrongPassword'); /** MySQL hostname */ define('DB_HOST', 'localhost'); /** Database Charset to use in creating database tables. */ define('DB_CHARSET', 'utf8'); /** The Database Collate type. Don't change this if in doubt. */ define('DB_COLLATE', ''); Configuring Caddy to Serve the WordPress Site We have WordPress installation ready, we now need to configure Caddy Web server to serve our WordPress website. Start by creating a Caddy configuration file on /etc/caddy/Caddyfile sudo vim /etc/caddy/Caddyfile Add the content example.com tls [email protected] root /var/www/wordpress gzip fastcgi / /run/php/php7.2-fpm.sock php rewrite if path not_match ^\/wp-admin
to path path/ /index.php?query Replace example.com with your actual domain for WordPress website and [email protected] with an actual email address used to request Let’s Encrypt certificate. We’re using php-fpm via fastcgi to support php. Start caddy service sudo systemctl start caddy.service If the start was successful, you should get a successful message: # systemctl status caddy ● caddy.service - Caddy HTTP/2 web server Loaded: loaded (/etc/systemd/system/caddy.service; enabled; vendor preset: enabled) Active: active (running) since Sun 2018-09-02 14:34:26 EAT; 7s ago Docs: https://caddyserver.com/docs Main PID: 32443 (caddy) Tasks: 12 (limit: 4704) CGroup: /system.slice/caddy.service └─32443 /usr/local/bin/caddy -log /var/log/caddy.log -agree=true -conf=/etc/caddy/Caddyfile -root=/var/tmp Sep 02 14:34:26 wp.computingpost.com systemd[1]: Started Caddy HTTP/2 web server. Sep 02 14:34:34 wp.computingpost.com caddy[32443]: Activating privacy features... done. Sep 02 14:34:34 wp.computingpost.com caddy[32443]: https://wp.computingpost.com Sep 02 14:34:34 wp.computingpost.com caddy[32443]: //wp.computingpost.com Access the WordPress dashboard by visiting.https://example.com You should get initial wordpress setup page. Provider username and password. Thank you for reading our guide on how to Install Caddy web server on an Ubuntu 18.04 with Let’s Encrypt SSL. I like Caddy simplicity, robustness and the fact that it uses HTTPS by default. No routing and redirects needed to host your website.
0 notes
Text
How to Host WordPress Website From Localhost to Server
How to Host WordPress Website From Localhost to Server Before you can move your WordPress website from localhost to server, you'll need to change the link structure of the content files. By default, WordPress URLs start with https://localhost/. This means that you'll need to change the link structure to match your live server installation. Duplicator plugin The Duplicator plugin for hosting a WordPress website from localhost to server will automate the process of setting up a WordPress site on a new server. After installing the plugin, the WordPress dashboard will show a Duplicator section. If there are no packages yet, click the Add Package button. A download archive and installer file will appear. Once you download it, you can follow the installation instructions. The Duplicator plugin backs up your entire site, including all files, plugins, themes, pages, posts, media, and media. The plugin can create an archive of your website as a zip file. If you choose the wrong archive, your site will not be restored. XAMPP The first step to host a WordPress website on a server is to install the WordPress application on the hosting server. To do this, you need to download the latest version of WordPress from WordPress.org and manually unzip it into the XAMPP folder. Once the program has finished installing, you can create a database and folder to store your website data. XAMPP is a free web application package that runs on all operating systems. It has different versions for Linux, Mac OS X, and Windows. Once you download and unzip the XAMPP file, follow the installation instructions. In some cases, XAMPP will prompt you to select which Windows version you want to run, although this is generally not necessary if you're using the program on a Windows computer. If you're using a Mac or Linux computer, you can also use XAMPP to host your WordPress website. phpMyAdmin First, you'll need to start the Apache Web Server and MySQL Database. Once you've done that, open up phpMyAdmin by going to localhost/phpmyadmin. You'll see a list of all the databases and URLs for your WordPress website. Now, you need to import your database from your localhost to your server using phpMyAdmin. To do so, you'll need to open phpMyAdmin and navigate to your hosting account's control panel. Once you've launched the program, you'll see a list of database names. Choose the one you want to import and click Export. Then, you'll need to create a new database in your new hosting account. Note that some hosts disable the ability to create databases using phpMyAdmin, so it's best to check with your hosting provider before you try this. cPanel To host a WordPress website on a server, you'll first need to create a MySQL database. If you already have one, you can skip this step. If not, you can create a new one by using the MySQL Database Wizard. You'll find this wizard in the Databases section of your cPanel dashboard. Click on the "Create a new database" icon, and enter a name for it. After that, the wizard will create a new database for your WordPress site. You'll also need to know how to install FTP on your computer. FTP is a file transfer protocol. You can use it to transfer files to and from your server. WordPress Installing WordPress on a localhost can help you get started with building your site without the need for a user server. It also allows you to test customizations and settings before transferring them to the live server. In addition, you can use it to test any third-party tools, plugins, or themes before committing them to a live server. The first step is to open phpMyAdmin and navigate to the root directory of your local WordPress website. This directory contains your wp-admin and wp-includes files. Once you have the files you need to move your site to the remote server, upload them there. These files will replace their counterparts on the remote server. permalink structure Moving your WordPress website from localhost to server is an excellent option for building many different sites without the need for an internet connection. It also allows you to test new settings and customizations, including the WordPress core installation, plugins, and themes, without affecting your live website. This way, you can identify any conflicts or issues before transferring your changes to your live site. The first step to move your WordPress website from localhost to a live server is to get an account with a web host. This will allow you to upload your website from localhost to the live server in a few steps. In order to do this, you will need a web hosting account, a domain name, and an FTP program. You should already know how to use an FTP program, such as FileZilla or WinSCP. DNS name If you are creating a WordPress website locally, you need to change the DNS name of the site to point to the server. You can do this on your computer. This will make your site available to everyone. After you've changed the DNS name, you can go live! Follow these instructions to move your WordPress website. You can also use cPanel to move your site. If you're using IPv4, you can use the localhost DNS name. If you're using IPv6, you'll want to use the server name. The localhost name resolves to 127.0.0.1, which is a reserved top-level DNS name. This allows developers to test their sites without causing any unauthorized changes. How to Host WordPress Website From Localhost to Server Read the full article
0 notes
Video
youtube
How to Move WordPress from Local Server to Live Server | WordPress Migrate from LocalHost to Server
#WordPress migrate from localhost to server#WordPress how to migrate site#how to migrate WordPress site#how to transfer WordPress site to new host#how to migrate wordpress site to new host#how to move wordpress site to new host#how to migrate wordpress site to another hosting#how to transfer website to another domain#transfer a wordpress site to another host#move website from one host to another#migrate wordpress site from localhost to server#transfer wordpress website from one hosting to another
1 note
·
View note