#Excel IF with VLOOKUP
Explore tagged Tumblr posts
Text
todays moodboard [colin firth edition (and a pedro pascal cameo)]








#colin firth#bridget jones#pride and prejudice#kingsman#another country#my mom and i dont bond over much#but we do bond over how much we love this guy#moodboard#today#relaxing sunday#today i learned#how to make a vlookup formula on excel
28 notes
·
View notes
Text
So I had a dyslexic moment
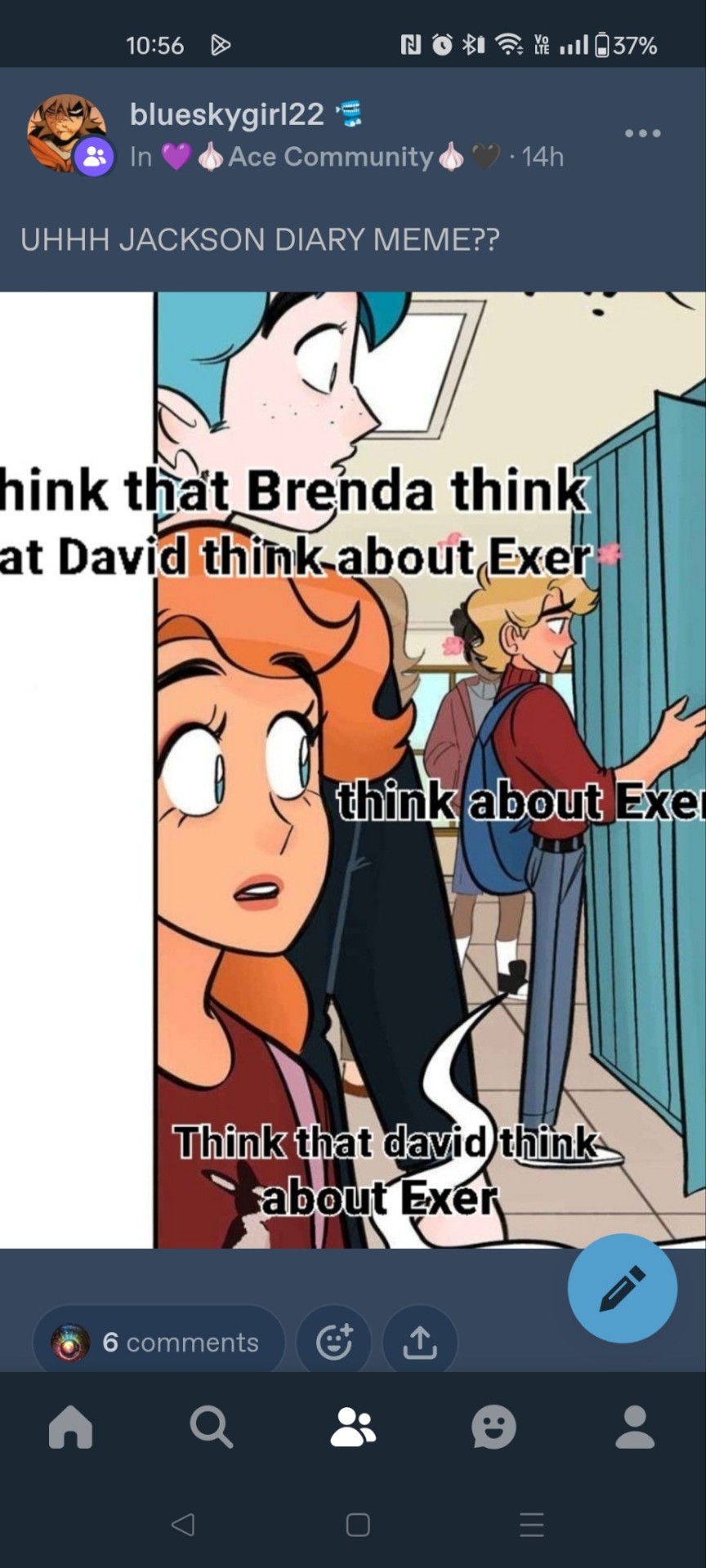
I misread exer as excel
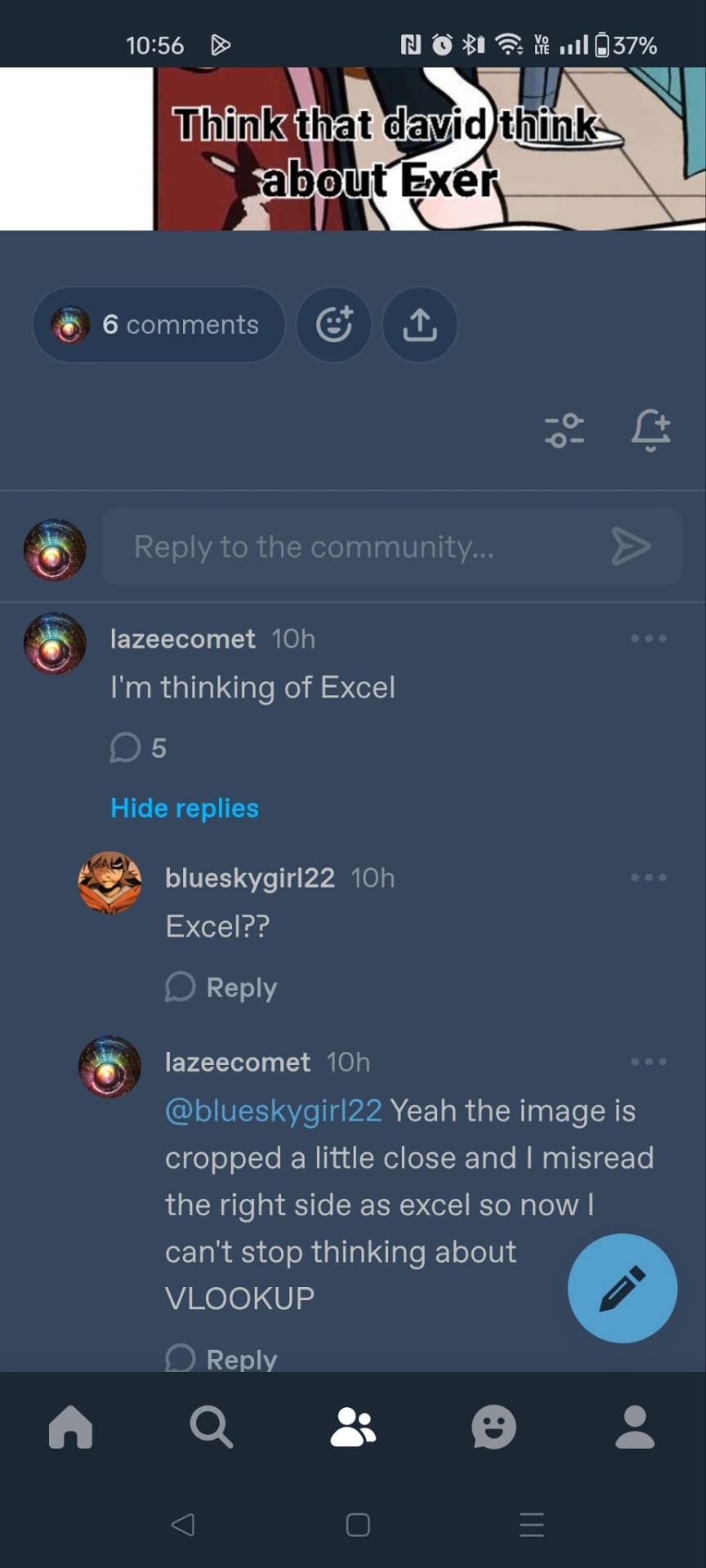
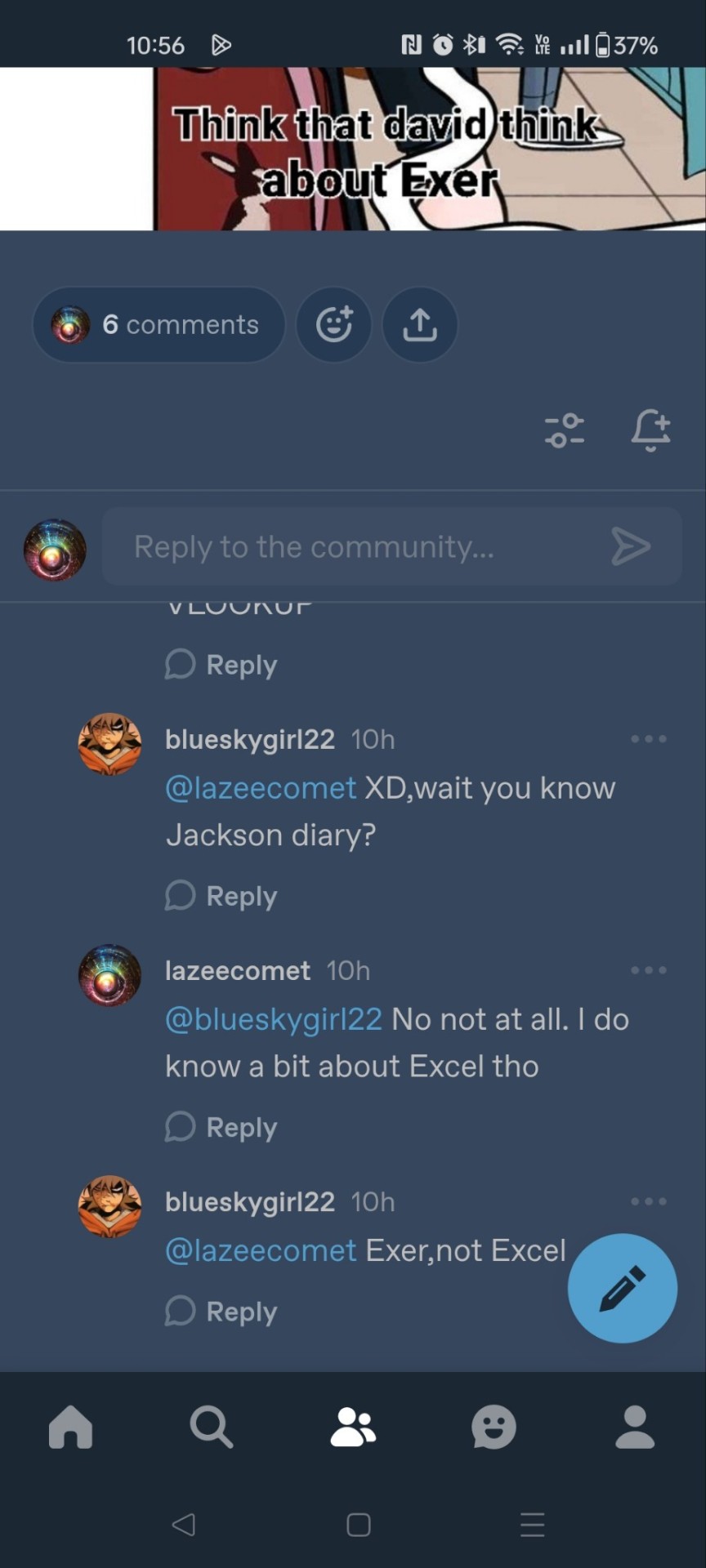
So I fixed it

Your welcome @blueskygirl22
13 notes
·
View notes
Text
THEYRE FINALLY GIVING ME SPREADSHEETS AT WORK
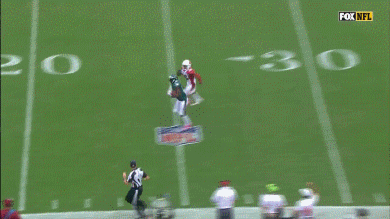
#it speaks#i hate not having anything to do but goof off at work#i know thats like The Dream for most people but i like structure and knowing im useful#😔#and i love excel#and all the nice ladies atthe office think its so cool that im like. somewhat decent at excel#aka i know how to use pivot tables sumproduct vlookup and match
7 notes
·
View notes
Text
something about opening an excel document in read-only is so the beholding to me
#the magnus archives#tma#elias bouchard#hc that elias loves a good vlookup#he is frothing at the mouth for those excel hotkeys
29 notes
·
View notes
Text
Wildly random question: anyone here just happen to be an expert in Excel? lol
11 notes
·
View notes
Text
#ms excel#excel tutorial#excel#learn excel#vlookup#how to use vlookup in excel#excel tips#excel2021#advance vlookup
2 notes
·
View notes
Text
say what you want about reddit but the kind strangers of r/excel just helped me solve a work problem that's gonna make me look like a superhero tomorrow
#I'm just gonna waltz in tomorrow morning like oh this ole thing yeah i whipped it up last night#totally nbd#meanwhile I'm currently riding an ego high like no other as i consume knowledge about excel en mass#bout to make thr vlookup function my BITCH#reddit#r/excel#for some reason i feel like the r/excel community doesn't have a huge presence on tumblr#excel#maybe thatll help
8 notes
·
View notes
Text
Unlocking Financial Insights: Excel Tips by Grayson Garelick
In the realm of financial analysis, Excel stands as an indispensable tool, empowering professionals to dissect complex data, draw meaningful insights, and make informed decisions. Grayson Garelick, a seasoned expert in financial modeling and analysis, shares his insights and expertise on leveraging Excel for financial analysis with confidence. Introduction: Excel in Finance Excel has long been…
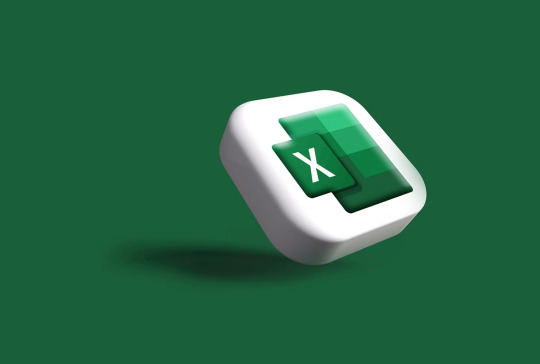
View On WordPress
#Excel in Finance#Excel Master#Excel Professional#Financial Analysis#Grayson Garelick#HLOOKUP#VLOOKUP
2 notes
·
View notes
Text
I am once again asking for your help finding a Daredevil fic.
I only remember a little bit of it and I'm not able to find it on ao3, where I read it before.
Foggy got kidnapped, and he had to tell something to the kidnappers otherwise they'd hurt him, so he said that Daredevil uses language that he could only learn if he went to collage/university or of he was in prison. Matt heard him because he was getting closer and while fighting the bad guys he said he didn't go to college.
It might be mattfoggy, might be not, unfortunately I don't remember that.
#please help me find a fic#daredevil#matt murdock#foggy nelson#ao3#im bad at lookg for stuff#how do i wamt to finish university?#its all about looking up stuff#also VLOOKUP if you have to learn to use excel#im rambling#sorry#thank you
4 notes
·
View notes
Text
Top 20 IF Formulas in Excel – A Complete Guide
Excel’s IF function is the backbone of decision-making formulas, allowing users to automate calculations and streamline data analysis. Whether you’re a beginner or advanced Excel user, knowing how to use the IF function in various combinations is essential. In this guide, we’ll explore the Top 20 IF Formulas that can significantly improve your Excel workflow. From basic comparisons to complex…
#Excel AVERAGE#Excel conditional formulas#Excel formulas#Excel formulas for beginners#Excel IF function#Excel IF with VLOOKUP#Excel logic functions#Excel SUM#Excel tips#Excel tutorial#IF formula examples#nested IF Excel#Radiant Resume#RadiantResume
0 notes
Text
Monday work gripe of the week: my reasonably intelligent coworker who is the same age as me could not successfully copy/paste data from one excel sheet to another
#cats dogs and rats#I specify her age bc this isn't boomer or gen z unfamiliarity issue#she is the EXACT same age as me#she MUST have used excel in school if nothing else#god the boys are so unreasonably terrified of excel and it eats up so much if my time#fixing incredibly basic stuff for them#I would not even call an xlookup difficult tbh you literally just click on the columns you want#it's WAY easier than a vlookup
3 notes
·
View notes
Text
me writing a formula nested in a formula nested in a formula like a set of russian dolls and spending five minutes counting the parentheses
* (Oh, these parentheses I keep opening?
* (I'm collecting them.
* (Right now, I'm 1,762 parentheses deep.
* (Oh, my precious parentheses... (I don't ever want to close them!
#excel#formulas#fuck the parentheses#the colors dont help#they all look the same#iferror(sum(iferror(vlookup
38K notes
·
View notes
Video
youtube
EXCEL - Formulas and Functions - Statistics - averageif #viralvideo #vir...
#youtube#excel MicrosoftExcel Exceltutorial Exceltips Exceltricks Excelshortcuts Excelfunctions Excelformulas Pivottables VLOOKUP HLOOKUP XLOOKUP Con
0 notes
Text
If Microsoft could stop just disappearing when it does an update that would be great!! The least it could do is give a fucking warning before it blows raspberries and closes everything out...

#Microsoft updates strike again#thank god i have macros and vlookups#i swear i heard excel whisper neener neener before it happened
0 notes
Text
the highest high I can get is when I figure out where I made an error in a 5 lines long excel formula
0 notes
Text
2023 me was something else … I should start this list up again

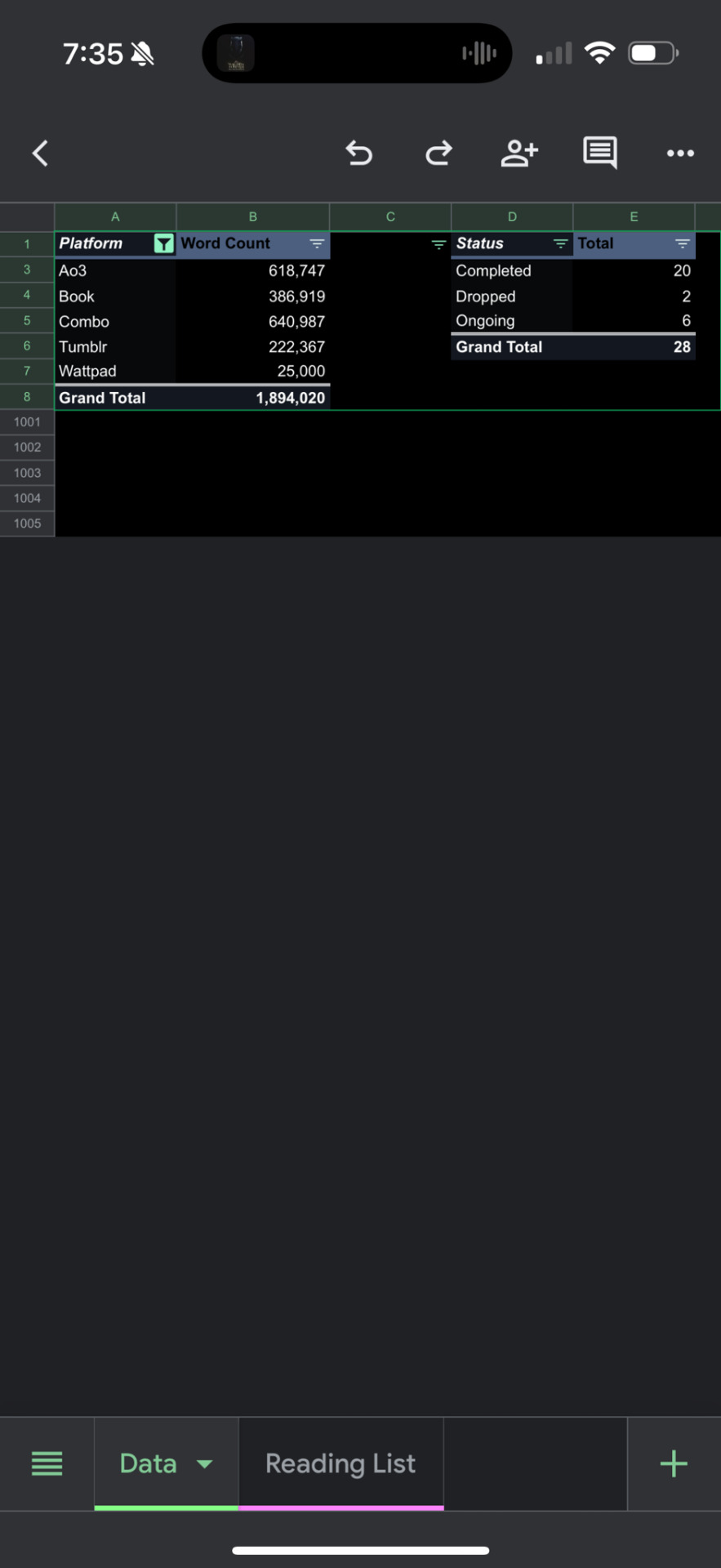
#type a things#or I was just extremely bored#this list was only done between Sept-Dec I think LMAO#errr Google sheets is alright#i love excel#what yall know about vlookup
0 notes