#chatgpt chrome extensions
Explore tagged Tumblr posts
Text
youtube
Struggling to keep up with content creation using ChatGPT? This video explores 10 ChatGPT Chrome Extensions.
These ChatGPT Chrome Extensions will help you churn out unique content and speed-up your workflow!
From pre-made templates to voice recognition and search engine integration. These extensions offer a variety of functionalities to boost your productivity.
Chrome extensions will work on most chrome based browsers including Brave, Opera, Vivaldi and others.
Here are the ChatGPT Chrome Extensions covered in this video:
1️⃣ Keywords Everywhere Generate SEO friendly content with structured keyword research templates.
2️⃣ YouTube Summary with ChatGPT & Claude Summarize YouTube videos for repurposing content and learning.
3️⃣ Sider ChatGPT Sidebar All-in-one AI tool with PDF analysis, writing, OCR and more.
4️⃣ Web ChatGPT Access real-time search engine data to enhance ChatGPT's responses.
5️⃣ AI Prompt Genius Organize your custom ChatGPT prompts for easy access and future use.
6️⃣ ChatGPT for Google Gain insights from search results with ChatGPT comparisons and summaries.
7️⃣ Replai Craft engaging replies for Twitter and LinkedIn posts using AI.
8️⃣ & 9️⃣ Talk to ChatGPT & Promptheus ChatGPT using your voice and listen to the responses.
🔟 AIPRM Library of 3600+ curated prompt templates for various content creation needs.
At the end I will show how to speed up your workflow using ChatGPT Prompt Templates and the ChatGPT Desktop App.
You don't need to type a prompt every single time! Instead copy/ paste the prompt from the template, replace the keywords and hit enter.
#10 chatgpt chrome extensions#chatgpt chrome extensions#chrome extensions for chatgpt#chrome extensions chatgpt#chrome extensions#best chatgpt chrome extensions#chatgpt extensions for chrome#chatgpt firefox extensions#chatgpt brave extensions#chatgpt browser extensions#chatgpt for chrome#chatgpt for google#chatgpt extensions#chatgpt chrome#chatgpt for web#chatgpt guide#chatgpt voice#chatgpt tools#chatgpt templates#chatgpt tips#chatgpt tutorial#chatgpt writer#chatgpt prompts#chatgpt#how to chatgpt#how to use chatgpt chrome extensions#youtube summary#ai chrome extensions#ai tools#ai writing
1 note
·
View note
Text
0 notes
Text
Alt Text Creator 1.2 is now available!
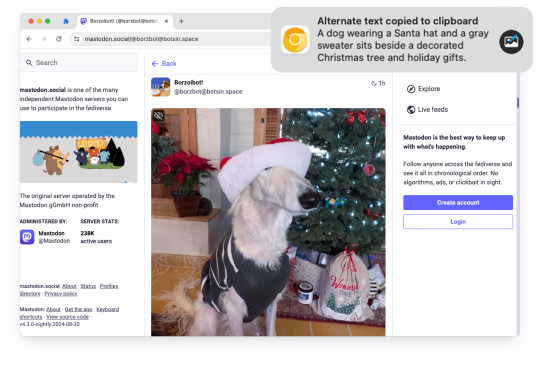
Earlier this year, I released Alt Text Creator, a browser extension that can generate alternative text for images by right-clicking them, using OpenAI's GPT-4 with Vision model. The new v1.2 update is now rolling out, with support for OpenAI's newer AI models and a new custom server option.
Alt Text Creator can now use OpenAI's latest GPT-4o Mini or GPT-4o AI models for processing images, which are faster and cheaper than the original GPT-4 with Vision model that the extension previously used (and will soon be deprecated by OpenAI). You should be able to generate alt text for several images with less than $0.01 in API billing. Alt Text Creator still uses an API key provided by the user, and uses the low resolution option, so it runs at the lowest possible cost with the user's own API billing.
This update also introduces the ability to use a custom server instead of OpenAI. The LM Studio desktop application now supports downloading AI models with vision abilities to run locally, and can enable a web server to interact with the AI model using an OpenAI-like API. Alt Text Creator can now connect to that server (and theoretically other similar API limitations), allowing you to create alt text entirely on-device without paying OpenAI for API access.
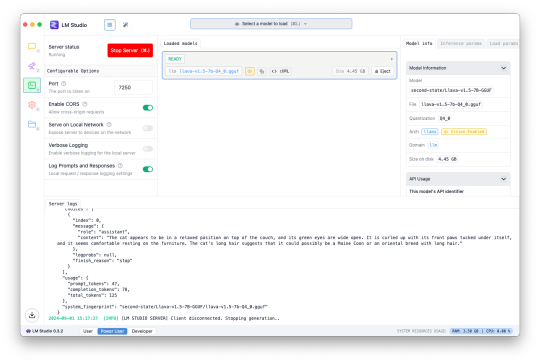
The feature is a bit complicated to set up, is slower than OpenAI's API (unless you have an incredibly powerful PC), and requires leaving LM Studio open, so I don't expect many people will use this option for now. I primarily tested it with the Llava 1.5 7B model on a 16GB M1 Mac Mini, and it was about half the speed of an OpenAI request (8 vs 4 seconds for one example) while having generally lower-quality results.
You can download Alt Text Creator for Chrome and Firefox, and the source code is on GitHub. I still want to look into support for other AI models, like Google's Gemini, and the option for the user to change the prompt, but I wanted to get these changes out soon before GPT-4 Vision was deprecated.
Download for Google Chrome
Download for Mozilla Firefox
#gpt 4#gpt 4o#chatgpt#openai#llm#lm studio#browser extension#chrome extension#chrome#extension#firefox#firefox extension#firefox extensions#ai
1 note
·
View note
Text
Most helpful AI extensions for Google Chrome
To install AI Chrome extensions, simply visit the Chrome Web Store, search for the desired extension, and click “Add to Chrome.”
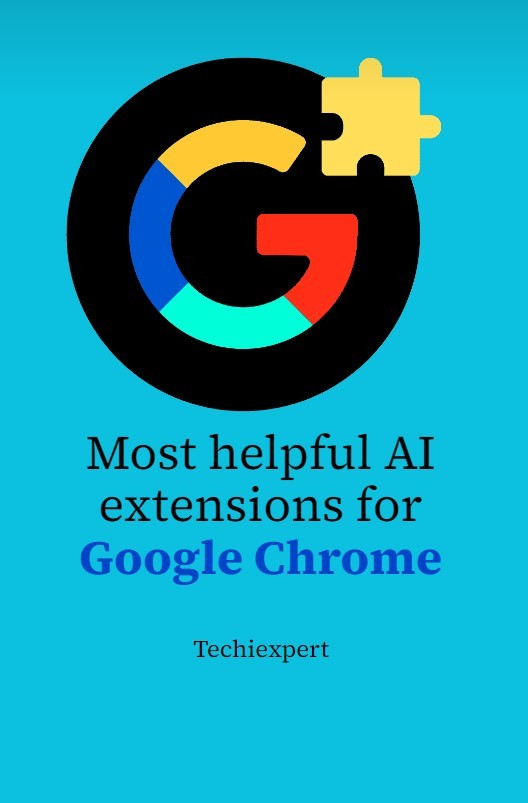
0 notes
Video
youtube
MaxAI Extension with ChatGPT and Claude 2.0 Review
Here is a draft Tumblr post reviewing and sharing the YouTube video about MaxAI:
You Need This AI Writing Assistant Browser Extension!
AI is truly changing the game when it comes to content creation and productivity. I just came across this awesome Chrome extension called MaxAI that neatly integrates the powers of ChatGPT and Claude right into your browser.
I watched this super helpful review and demo video that walks through how MaxAI can take your writing and research workflow to the next level!
Some of the key features include easy access to Claude and ChatGPT from a handy sidebar, summarization and paraphrasing tools, outline creation, prompt building and review, and customization options.
The reviewer tests out all the features and capabilities in action and shares their experience boosting productivity with this AI writing sidekick. I love how you can quickly access, tweak and review the AI responses to get the perfect generated text for your needs.
Whether you're a writer, researcher, content creator or just want to maximize efficiency, this extension is an absolute game-changer!
Check out the full review and demo here to see MaxAI in action! Let me know if you end up trying it out. I'm excited to integrate this into my daily workflow. AI productivity FTW!
#youtube#MaxAI MaxAIExtension MaxAIClaude MaxAIReview ChatGPT Claude2 Claude20 AIBrowserExtensions#maxai extension reviewmaxai chrome extensionclaude 2.0 reviewchatgpt browser extensionai web assistantai assistant extensionmaxai summarizer
0 notes
Text
0 notes
Text

Day 0 - 0/100 hours | Sun 30.07.2023
Hey everyone! I'm going to be doing a 100-hour challenge of German language learning starting from scratch at an A0 level. These are the resources and the study plan I intend to use, it might be adjusted over time to meet my goals.
💡 Resources
Goethe institut A1 online content
Nico’s Weg A1 online content
Quizlet and Anki decks
Chatgpt for quizzes
Duolingo
Netflix language learning chrome extension
YouTube and Spotify
💡 Study Plan
Inspired by Zoe.languages video
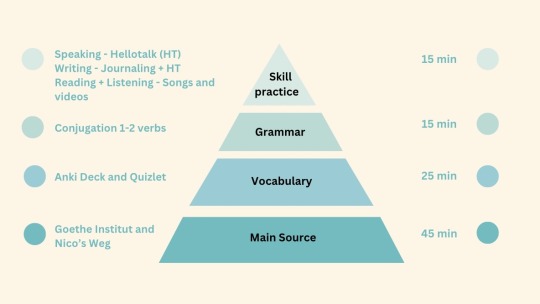
💡 Revision
Keep a Duolingo streak to keep in the loop
Spaced repetition with Anki Flashcards
Daily 10 min review through chatgpt designed quizzes about grammar, vocabulary and skill practice.
Talk with a penpal at least once a week about an specific topic.
I think this challenge will be a good way to document progress, stay accountable, and share resources. If you're interested, you're welcome to join me.
#100 days of productivity#100 hours#100 hours of German#german#deutsch lernen#studyblr#study motivation#studyspo#language studying#langblr#language challenge
136 notes
·
View notes
Text
Essay Editing Tips When Using a Computer
I created this for a tutoring student, but I thought it was helpful, so I posted it here for anyone who wants to use it. I also posted it in the community @@writing-tea-tips Tip 1: Change the Font
One simple yet effective way to catch mistakes while editing is to change the font of your essay.
Write your initial draft in Times New Roman, Arial, or Courier New—these fonts are easier to read on a screen.
When revising or editing, switch to a different font. Our brains tend to "glaze over" familiar text, which can cause us to overlook simple mistakes. Changing the font forces us to see the text in a new way.
Try changing the font size to something exaggerated, like 24 pt or 30 pt. This helps bring attention to errors we might otherwise miss.
Tip 2: Use Colors to Organize Your Edits
One advantage of editing on a computer is the ability to use colors and formatting tools to track revisions.
Here’s a simple color-coding system you can use while editing:
Yellow highlight → Mark your thesis statement.
Green highlight → Identify repetitive words or phrases.
Red text → Flag words or sentences you're unsure about.
Blue text → Mark information from outside sources that will need citations.
Bold text → Mark spots where in-text citations will go (since citation formatting is very specific, it’s best to add them after finalizing the content).
This method helps you visualize areas that need work and prevents you from overlooking key details.
Tip 3: Master Google Docs Formatting
Many students don’t fully take advantage of Google Docs tools, which can make writing and editing much more manageable.
If you're unfamiliar with these tools, I highly recommend:
Watching a YouTube tutorial on Google Docs formatting.
Spending 5-10 minutes experimenting with different features.
Here are the most useful tools for essay writing, in my opinion:
Bullet Points & Numbering: Essential for outlining essays.
Bold, Italic, Underline, Text Color, Highlighting: Helps with organization and clarity.
Align & Indent + Line Spacing: Adjusting spacing makes editing easier. Hanging indents are crucial for formatting a Works Cited page.
Insert Page Breaks, Headers/Footers, Page Numbers: Helps structure longer essays properly.
If you need help with any of these tools, I can review them with you!
Tip 4: Read Your Essay Out Loud (or Use AI Tools)
Reading your essay out loud is one of the best ways to catch awkward phrasing, missing words, or grammatical errors.
Options for reading aloud:
Read it yourself – but be sure to pause at commas, stop at periods, and follow punctuation exactly.
Use a text-to-speech tool – Google Chrome extensions can read your essay aloud in a robotic AI voice. It sounds awful, but it helps.
Record yourself reading and listen back. This follows the same rules as reading out loud, though, so follow the punctuation exactly. (Though if you hate hearing your own voice, this may not be for you.)
Using AI as a Tool (Not a Shortcut)
AI tools like ChatGPT, Grammarly, Notebook LM, and Perplexity can help streamline the writing process, but using AI to write your paper for you is plagiarism and will have serious consequences in both school and work.
If you’re interested in using AI responsibly, we can discuss the right way to use it as a tool for brainstorming, rewording, and improving clarity without committing academic dishonesty.
Final Thoughts
Editing is an essential part of writing. These simple strategies—changing fonts, using colors, exploring Google Docs tools, and reading aloud—will help you catch more mistakes and strengthen your writing.
Happy editing! ✍️😊
#writing#writing tips#google docs#essay writing#personal essay#essay#chatgpt#artificial intelligence#Becoming a better editor#editing
6 notes
·
View notes
Text
Tools I use for learning languages
Since the core concept of how I learn languages is by understanding "messages", there's really only one tool that I actually need: a translator. Well maybe two if you count search engine or chatgpt for looking for some explanation on grammar points. That said, I use several tools (usually in the form of chrome extensions), basically to streamline the process, to make the process easier and faster so that I have more time to actually learn the language, not wasting my time on, for example, going back and forth between my learning materials and a translation website and copying and pasting sentences every time.
1. Mouse Tooltip Translator

This is my main tool that if I can only have 1 chrome extension I'll probably choose this. What it does is actually really simple, I wonder why there's nothing like this anywhere else: it gives you a popup translation of a word that you're hovering on. That's it.
But I think what makes it even more powerful is that you can tweak some settings. Like you can, instead of a word, translate a sentence at a time. You still want to look up word by word but sometimes phrase by phrase, sentence by sentence, even a whole paragraph? Just turn on selection translation. That way, when you're hovering on a word, it will translate by word, but when you're selecting some text, it will give you the translation of whatever you're selecting. It uses external translation machine like Google Translate, Deepl etc so it basically works the same way, what you select or hover is just like what you copy and paste into the translator. Pretty neat to me.
It also has several extra features, like Youtube dual subs etc but I personally don't use everything because I prefer 'one tool one function' tools so that it's not so overwhelming and easier to keep track if one malfunctions.
Speaking of malfunctions, lately the tools often experience errors and not showing you the translation, even though the translation machine websites are all okay. So that's why I use some backup tools just in case this one is not working right.
2. Edge Translate
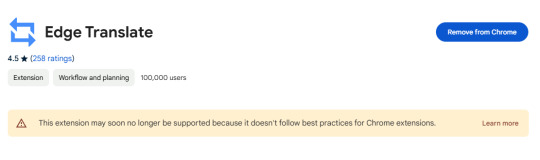
I used this one before I found the Mouse Tooltip one. It basically works the same way like Mouse Tooltip, but it doesn't have the translate-on-hover feature, so you have to at least select the texts you want to translate. But other things that I used this for is translating PDF. I tried to use some other popup translation extensions, but none of them can actually translate a PDF that I'm opening with chrome. I don't know the technical details but it seems that when you're opening a PDF with chrome it's like a different kind of chrome that doesn't have all your extensions. So what this Edge Translate does is it acts as a PDF reader so that you can use the translator as well (Mouse Tooltip actually also has this function so it easily replaces Edge Translate)
I haven't used this tool for quite a while and it seems they're closing soon?
3. asbplayer

I use asbplayer when I'm learning with Youtube (they can also be used on Netflix but I'm not learning with Netflix right now). Some of its features are, it allows you to use dual subtitles, to use external subtitles for Youtube and Netflix, and it makes the workflow of making Anki cards easier. However what I personally use it for is only to make Youtube subtitles selectable so I can make use of the Mouse Tooltip Translator 😂
And I think that's basically all the tools that I use. I'm not including the tools or websites that I use to get contents that I actually use in my learning, maybe I will make a post about it too in the future. In the meantime, chau~
4 notes
·
View notes
Text
Absolutely hating this new genre of teaching. Students, you must install a pop quiz app on your phone that was designed for iPhones! Install a note-sharing extension but it only works in Chrome! Use chatgpt on your readings and then properly read the material and compare! These are not optional!
#oh and i can't forget the weekly forums that you also have to set aside a few hours for#my boomer take#can't wait to graduate and be done with this bullshit
23 notes
·
View notes
Text
Introducing Alt Text Creator
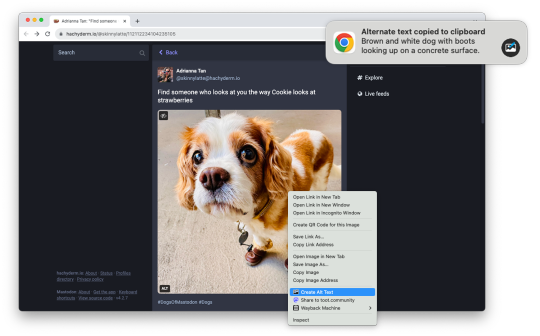
Images on web pages are supposed to have alternate text, which gives screen readers, search engines, and other tools a text description of the image. Alt text is critical for accessibility and search engine optimization (SEO), but it can also be time-consuming, which is why I am releasing Alt Text Creator!
Alt Text Creator is a new browser extension for Mozilla Firefox and Google Chrome (and other browsers that can install from the Chrome Web Store) that automatically generates alt text for image using the OpenAI GPT-4 with Vision AI. You just right-click any image, select "Create Alt Text" in the context menu, and a few seconds later the result will appear in a notification. The alt text is automatically copied to your clipboard, so it doesn't interrupt your workflow with another button to click.
I've been using a prototype version of this extension for about three months (my day job is News Editor at How-To Geek), and I've been impressed by how well the GPT-4 AI model describes text. I usually don't need to tweak the result at all, except to make it more specific. If you're curious about the AI prompt and interaction, you can check out the source code. Alt Text Creator also uses the "Low Resolution" mode and saves a local cache of responses to reduce usage costs.
I found at least one other browser extension with similar functionality, but Alt Text Creator is unique for two reasons. First, it uses your own OpenAI API key that you provide. That means the initial setup is a bit more annoying, but the cost is based on usage and billed directly through OpenAI. There's no recurring subscription, and ChatGPT Plus is not required. In my own testing, creating alt text for a single image costs under $0.01. Second, the extension uses as few permissions as possible—it doesn't even have access to your current tab, just the image you select.
This is more of a niche tool than my other projects, but it's something that has made my work a bit less annoying, and it might help a few other people too. I might try to add support for other AI backends in the future, but I consider this extension feature-complete in its current state.
Download for Google Chrome
Download for Mozilla Firefox
#chrome extension#chrome extensions#firefox extension#firefox extensions#chrome#firefox#accessibility#a11y
2 notes
·
View notes
Text
This also goes for things like... Basic problem solving; curiosity and being interested in how things work; being able to help people calm down; being able to explain stuff that's complex; actually wanting to help people; being the kind of person who solves little problems without being told to; doing good sleuthing or research; googling things you don't understand and picking out reputable sources to give you a good 5-minute education; asking good questions; taking feedback without taking it personally; keeping your tasks organized, and more.
These are not actually things that everyone can or wants to do. ESPECIALLY if you can find ways to quantify these things and/or turn them into a compelling story, that will be a huge help looking for a job.
Example: I am the type of person who fixes stuff that bothers me without being asked. I first noticed this when I was working at a popular chain pizza place in my teens. We were supposed to mark pizza boxes with a sharpie, which was kept on a wire shelf where the gaps were big enough for the sharpie to fall through, for some reason. During our busy hours, people tossed the sharpie up there and it would fall down, obviously.
So one day when it was a little slow, I grabbed a piece of parchment paper and ripped and folded it until it fit on the shelf. Problem solved! No more falling sharpie. (Honestly I probably wouldn't remember this story if that was the end of it; when I came in for my next shift, the paper was gone. It bugged me for the rest of my time there.)
That type of thing is what you can tell people about in an interview to show them the type of person and employee you are. I used that story many years ago. Now I'm telling a similar story about how I built a chrome extension for my coworkers to solve some of our common problems. It's the same thing.
Don't devalue your own skills. You gotta brag about them with all the confidence of someone who knows that not every person on this planet can calm people down or know not to ask chatgpt their questions. Good luck out there
I just want to say, if you've ever worked a low-level office job and thought 'wow this is piss-easy', that's not a sign that the work you were doing is objectively easier than other types of work, it's a sign that you were good at it.
by which I don't mean 'stop de-valuing office work' bcos that's not a real problem, no-one is doing that, I just feel like a lot of young people aren't aware that e.g. being able to type fast and accurately, open up a computer program you've never used before and figure it out unaided, are marketable skills, not things that 'everyone' knows how to do.
I've worked in 'easy' office jobs for 6 years now and believe me, some people are bad at them & do not find them easy.
#thinking a lot about this at this point in my career#getting ready to switch careers actually. hopefully. if anybody ever decides to hire me#and also watching my job hire for stuff i have a lot of experience in#what we need is people who are curious and polite. those are skills you deserve to be paid for#we need people with basic problem solving who take a modicum of pride in their work#YOU DESERVE TO BE PAID for those types of skills
30K notes
·
View notes
Text
Top 5 Tools Every Digital Marketer Should Use in 2025
The digital marketing landscape is evolving rapidly, and staying ahead requires more than just strategy—you need the right tools in your tech stack. Whether you’re a freelancer, agency owner, or marketing enthusiast, using effective tools can streamline your workflow, improve results, and give you a competitive edge.
In this blog, we’ll cover the Top 5 digital marketing tools every marketer should be using in 2025 to stay productive, creative, and data-driven.
1. SEMrush – For SEO & Competitive Analysis
Search Engine Optimization remains a cornerstone of digital marketing success, and SEMrush continues to be a powerhouse in 2025.
Why SEMrush?
Conduct keyword research & track rankings
Spy on competitors’ websites & ad campaigns
Audit your site for SEO issues
Plan content based on data-driven insights
Pro Tip: Use SEMrush's Content Marketing Toolkit to discover trending topics, optimize blog posts, and generate SEO-friendly outlines.
🔗 Visit SEMrush
2. Canva Pro – For Graphic Design & Branding
Visual content is king—and Canva Pro makes it easy for non-designers to create professional-quality graphics.
Why Canva Pro?
Drag-and-drop interface for social media posts, presentations, ads, etc.
Access to thousands of premium templates, fonts, and images
Brand Kit feature to maintain visual consistency
Video editing tools included
Pro Tip: Batch-create content using Canva’s Magic Resize and Content Planner for consistent posting across platforms.
🔗 Visit Canva
3. MailerLite – For Email Marketing Automation
Email marketing continues to deliver one of the highest ROIs—and MailerLite is the go-to choice for modern marketers in 2025.
Why MailerLite?
Clean, user-friendly interface
Advanced automation workflows
Drag-and-drop email builder
Landing page and form builder included
Pro Tip: Set up welcome sequences and lead nurturing workflows to convert more subscribers into customers.
🔗 Visit MailerLite
4. ClickUp – For Project & Task Management
If you’re juggling multiple campaigns, clients, or platforms, ClickUp is a lifesaver. It’s one of the best project management tools in the digital space.
Why ClickUp?
Organize work with tasks, boards, and timelines
Set goals, priorities, and deadlines
Collaborate with team members in real-time
Track progress with built-in analytics
Pro Tip: Use the "Docs" and "Content Calendar" features to streamline blog and social media planning.
🔗 Visit ClickUp
5. ChatGPT (by OpenAI) – For Content Creation & Strategy
AI is no longer the future—it’s now. ChatGPT helps marketers brainstorm ideas, write content, generate captions, and even plan campaigns faster.
Why ChatGPT?
Write blogs, email drafts, ad copy, and captions in seconds
Create SEO-friendly outlines and CTAs
Get data insights or industry trends explained in simple terms
Available as browser tools, mobile apps, and Chrome extensions
Pro Tip: Use custom GPTs or prompt templates to streamline repetitive tasks like weekly newsletter generation or social caption writing.
🔗 Try ChatGPT
Final Thoughts
Digital marketing success in 2025 isn’t about doing more—it’s about doing smarter. With these tools in your toolbox, you can automate repetitive tasks, deliver higher-quality content, and drive better results across all channels.
🎯 Want to learn how to implement these tools for your business growth? 👉 Check out our digital services at Digital With Sayed Afjal and let us help you get started the right way.
1 note
·
View note